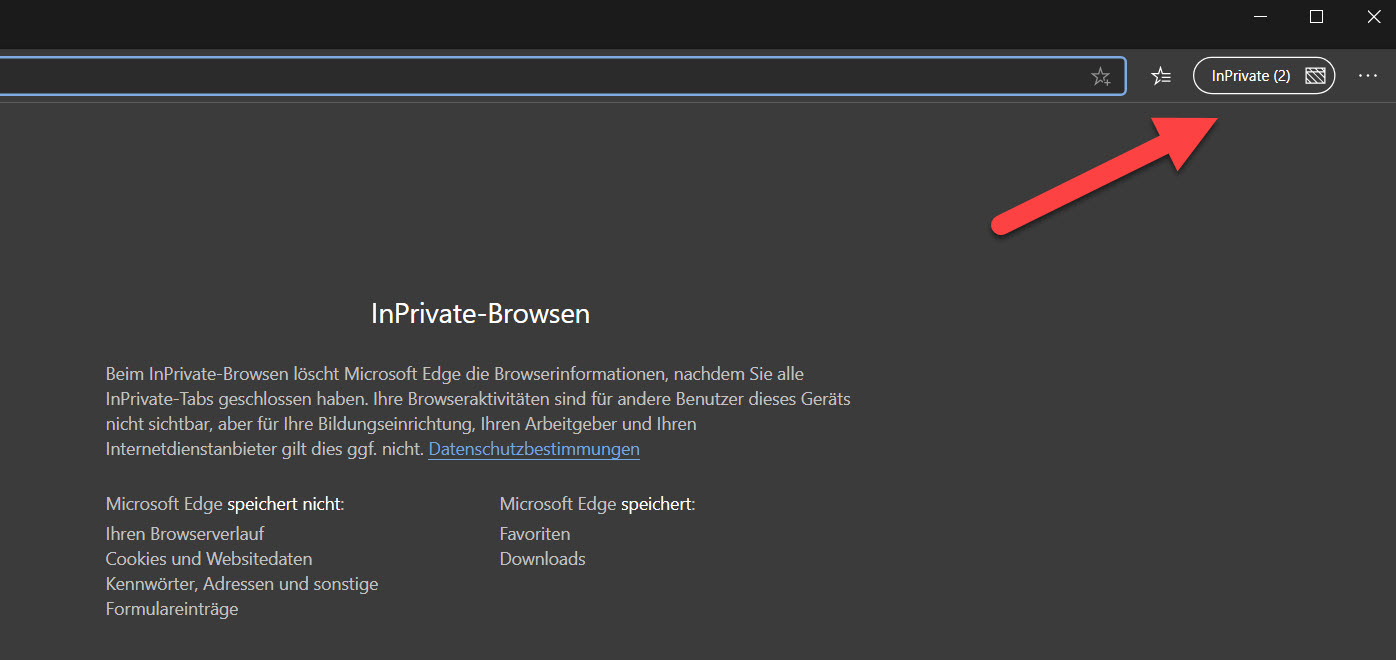Microsoft Edge im InPrivate-Modus starten
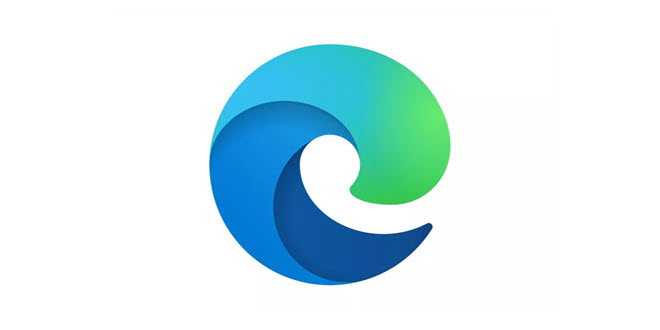
Bei bestimmten Ausflügen ins Internet möchte man vielleicht weniger Spuren hinterlassen als sonst, für diesen Zweck gibt es in allen modernen Browsern den “InPrivate”-Modus. Viele Daten, die während einer solchen Sitzung anfallen, werden beim Beenden des InPrivate-Modus wieder gelöscht.
Dazu gehören der gesamte Browserverlauf, Cookies, zwischengespeicherte Dateien, eingegebene Kennwörter und Adressen sowie alle Arten von Daten, die man in Formulare eingegeben hat. Gespeicherte Lesezeichen oder heruntergeladene Dateien bleiben allerdings auch nach dem Ende einer InPrivate-Session erhalten.
Viel wichtiger für das Verständnis ist aber, dass man weiß, was der InPrivate-Modus NICHT ist: Er bietet keine zusätzliche Sicherheit, er schützt nicht vor mit Malware verseuchten Seiten, er macht euch für besuchte Seiten nicht unsichtbar, und wenn ihr in einem Netzwerk wie z.B. in der Firma, an der Uni oder in der Schule unterwegs seid, so ist es für den Administrator dennoch möglich, bestimmte Daten wie zum Beispiel den Verlauf der besuchten Seiten einzusehen. Vor erweitertem Tracking schützt der InPrivate-Modus lediglich in der Form, dass er die Cookies immer wieder verwirft. Letztlich ist der InPrivate-Modus also lediglich dazu geeignet, eure “Spuren” vor anderen Nutzern des selben Geräts zu verbergen.
Es gibt mehrere Wege, eine InPrivate Session zu starten. Am schnellsten geht es sicherlich mit der Tastenkombination STRG+Shift+N. Sofern Edge an die Taskleiste oder ans Startmenü von Windows 10 angeheftet ist, kann man das entsprechende Icon mit der rechten Maustaste anklicken und die Option “Neues InPrivate-Fenster” auswählen. Wenn Edge bereits läuft, findet man diese Option auch im Menü.
Eine weitere Möglichkeit ist das Anlegen einer Verknüpfung, die Edge im InPrivate-Modus startet. Um uns eine solche anzulegen, platzieren wir zunächst eine Verknüpfung zu Edge auf dem Desktop (einfach per Drag&Drop das Icon vom Startmenü auf den Desktop ziehen).
Per Rechtsklick öffnen wir nun deren Eigenschaften und klicken auf die Karteikarte “Verknüpfung”. Im Feld Ziel wird der Befehl am Ende um die Option “-inprivate” ergänzt. Anschließend klicken wir noch auf “Anderes Symbol” und wählen das schraffierte Icon aus, um die InPrivate-Verknüpfung auch direkt als solche kenntlich zu machen.
Installierte Erweiterungen sind im InPrivate-Modus standardmäßig nicht aktiv. In den Einstellungen kann man allerdings für jede Erweiterung explizit festlegen, dass sie auch in diesem Modus zur Verfügung stehen soll.
Außerdem wichtig zu wissen: Man kann mehrere InPrivate-Fenster gleichzeitig öffnen. Eine Zahl rechts oben im Fenster signalisiert, wie viele Fenster aktuell geöffnet sind.
Diese Fenster sind allerdings nicht voneinander isoliert, sondern sind technisch gesehen eine Browser-Session mit einem gemeinsam genutzten Datenpool.