Mit Windows 10 hat Microsoft leider die unter Windows 8 beliebten Smart Files von OneDrive begraben. Nun sieht man im Windows Explorer nur noch die Dateien, die man tatsächlich mit OneDrive synchronisiert.
Es gibt einen Trick, mit dem man z.B. auf Tablets mit wenig Speicherplatz wieder alle Inhalte von OneDrive zu sehen bekommt, ohne dass sie tatsächlich Platz belegen. Dieser "Trick" ist eigentlich schon sehr alt, aber es lohnt sich, ihn im Zusammenhang mit Windows 10 wieder aufzuwärmen.
Die Anleitung beschreibt, wie man sich OneDrive als Netzlaufwerk im Explorer anzeigen lässt.
Zuerst loggt man sich unter OneDrive.com ein und öffnet einen beliebigen Order.
Nun muss aus der URL die Zeichenfolge zwischen id= und dem %-Zeichen kopiert werden, nachfolgend im Bild dargestellt.

Anschließend geht es in den Windows Explorer. Klicke links auf "Dieser PC", um in der Menüleiste das Icon zum Verbinden eines Netzlaufwerks erscheinen zu lassen:
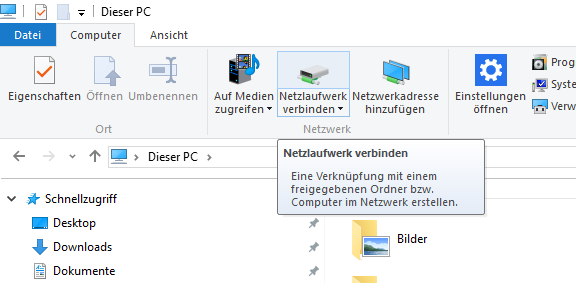
Nachdem man dieses angeklickt hat, öffnet sich das folgende Fenster.
Wichtig ist, dass sowohl bei "Verbindung bei Anmeldung wiederherstellen" als auch bei "Verbindung mit anderen Anmeldeinformationen herstellen" die Haken gesetzt sind.
Als Ordnername wird https://d.docs.live.net/ gefolgt von der kopierten Zeichenfolge eingegeben.
Das sieht dann so aus:

Sobald man auf "Fertig stellen" klickt, muss man sich mit seinem Microsoft-Konto einloggen (Haken bei "Kennwort speichern" nicht vergessen) und das Laufwerk wird verbunden.
Im Vergleich zu den echten Smart Files hat diese Methode allerdings Nachteile.
Der Zugriff ist nur möglich, wenn man tatsächlich eine Onlineverbindung hat. Außerdem ist das Navigieren in OneDrive auf diesem Weg vergleichsweise träge, und man kann auch keine Dateien per Rechtsklick offline verfügbar machen. Die Lösung bleibt also eine Krücke, ist aber besser als nichts.
Leider funktioniert diese Methode überhaupt nicht, wenn die Zweifaktor-Authentifizierung für das Microsoft-Konto aktiviert ist.
Es gibt einen Trick, mit dem man z.B. auf Tablets mit wenig Speicherplatz wieder alle Inhalte von OneDrive zu sehen bekommt, ohne dass sie tatsächlich Platz belegen. Dieser "Trick" ist eigentlich schon sehr alt, aber es lohnt sich, ihn im Zusammenhang mit Windows 10 wieder aufzuwärmen.
Die Anleitung beschreibt, wie man sich OneDrive als Netzlaufwerk im Explorer anzeigen lässt.
Zuerst loggt man sich unter OneDrive.com ein und öffnet einen beliebigen Order.
Nun muss aus der URL die Zeichenfolge zwischen id= und dem %-Zeichen kopiert werden, nachfolgend im Bild dargestellt.

Anschließend geht es in den Windows Explorer. Klicke links auf "Dieser PC", um in der Menüleiste das Icon zum Verbinden eines Netzlaufwerks erscheinen zu lassen:
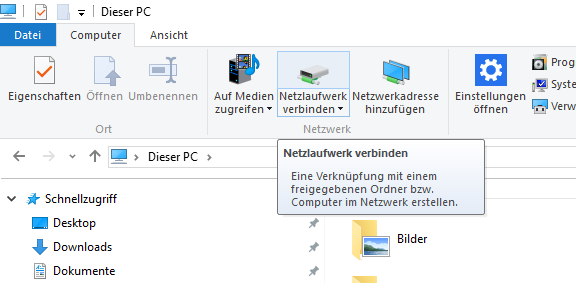
Nachdem man dieses angeklickt hat, öffnet sich das folgende Fenster.
Wichtig ist, dass sowohl bei "Verbindung bei Anmeldung wiederherstellen" als auch bei "Verbindung mit anderen Anmeldeinformationen herstellen" die Haken gesetzt sind.
Als Ordnername wird https://d.docs.live.net/ gefolgt von der kopierten Zeichenfolge eingegeben.
Das sieht dann so aus:

Sobald man auf "Fertig stellen" klickt, muss man sich mit seinem Microsoft-Konto einloggen (Haken bei "Kennwort speichern" nicht vergessen) und das Laufwerk wird verbunden.
Im Vergleich zu den echten Smart Files hat diese Methode allerdings Nachteile.
Der Zugriff ist nur möglich, wenn man tatsächlich eine Onlineverbindung hat. Außerdem ist das Navigieren in OneDrive auf diesem Weg vergleichsweise träge, und man kann auch keine Dateien per Rechtsklick offline verfügbar machen. Die Lösung bleibt also eine Krücke, ist aber besser als nichts.
Leider funktioniert diese Methode überhaupt nicht, wenn die Zweifaktor-Authentifizierung für das Microsoft-Konto aktiviert ist.

