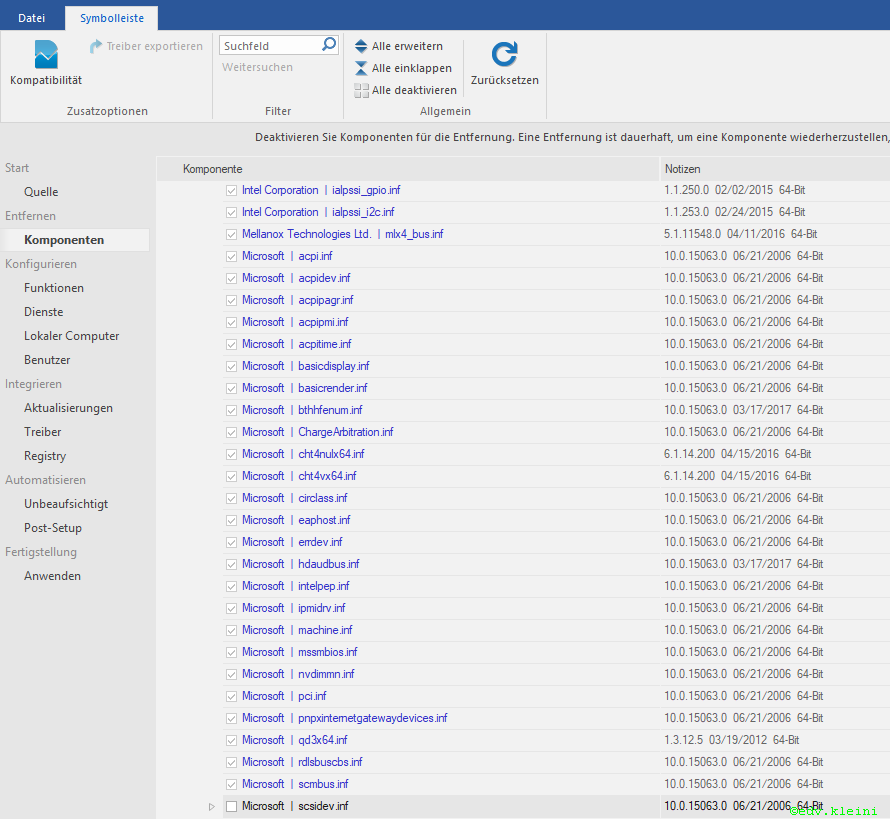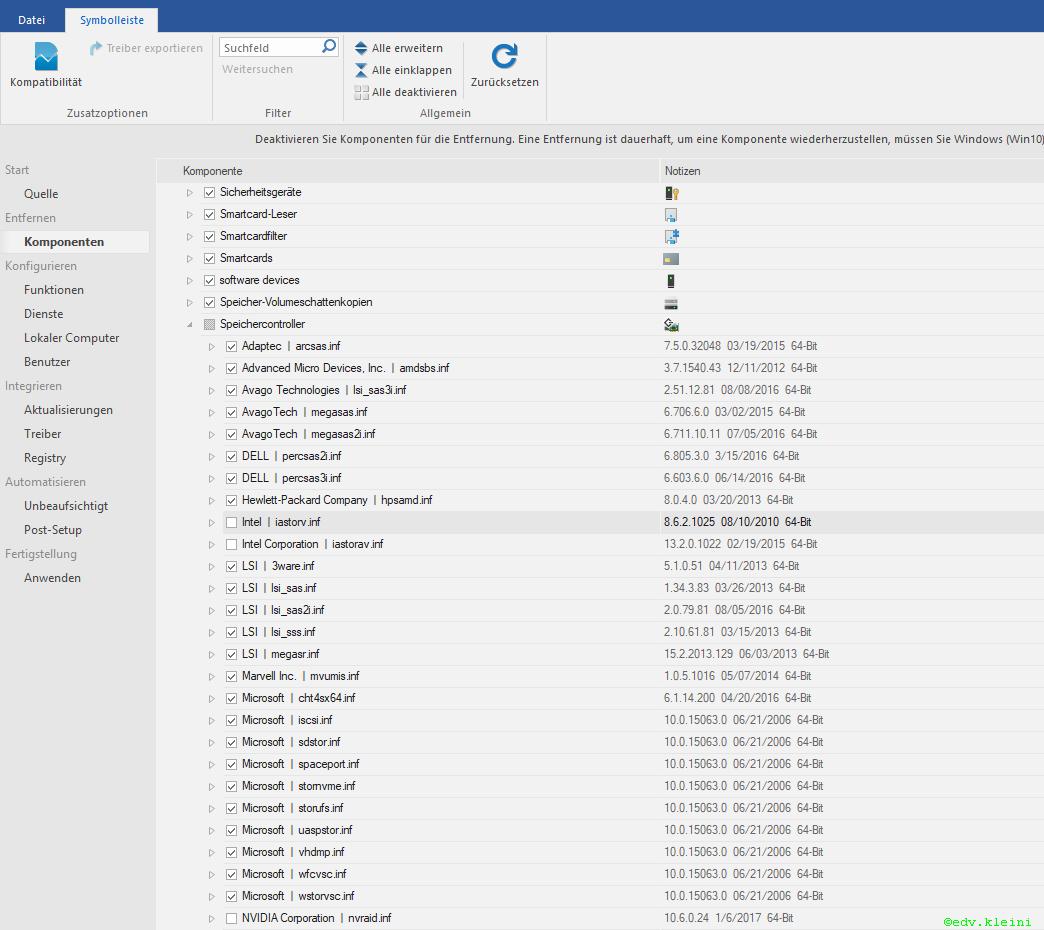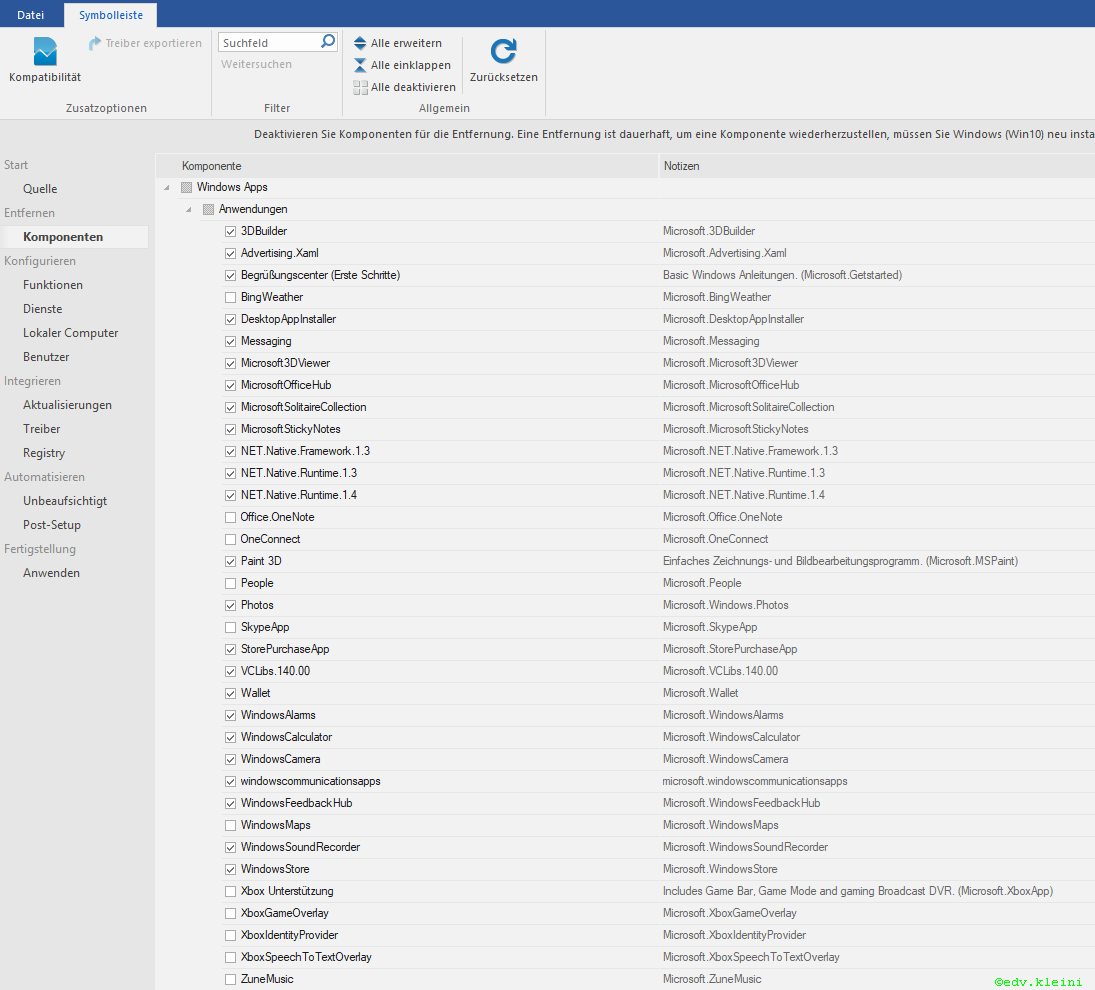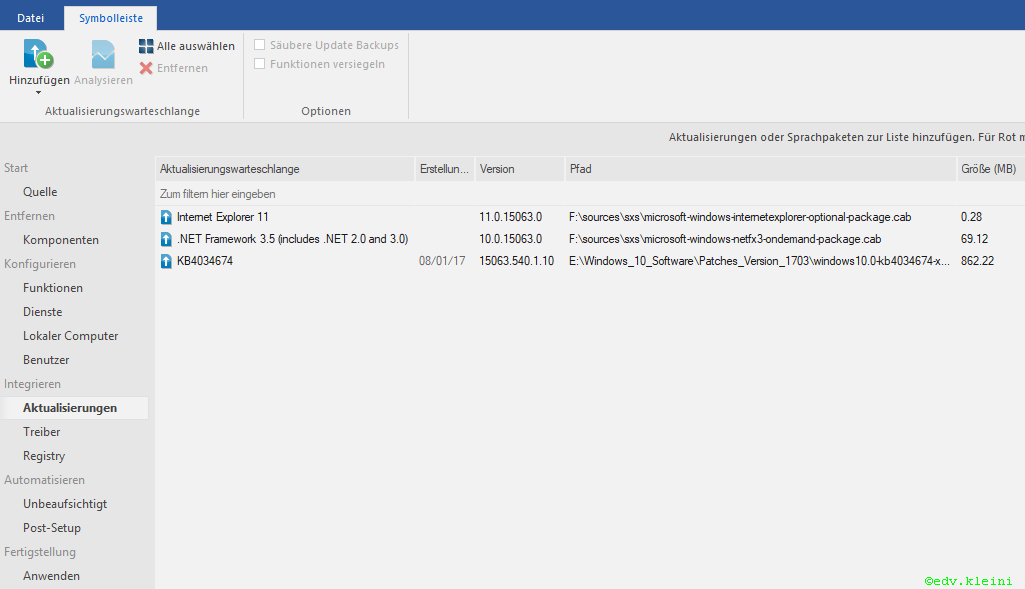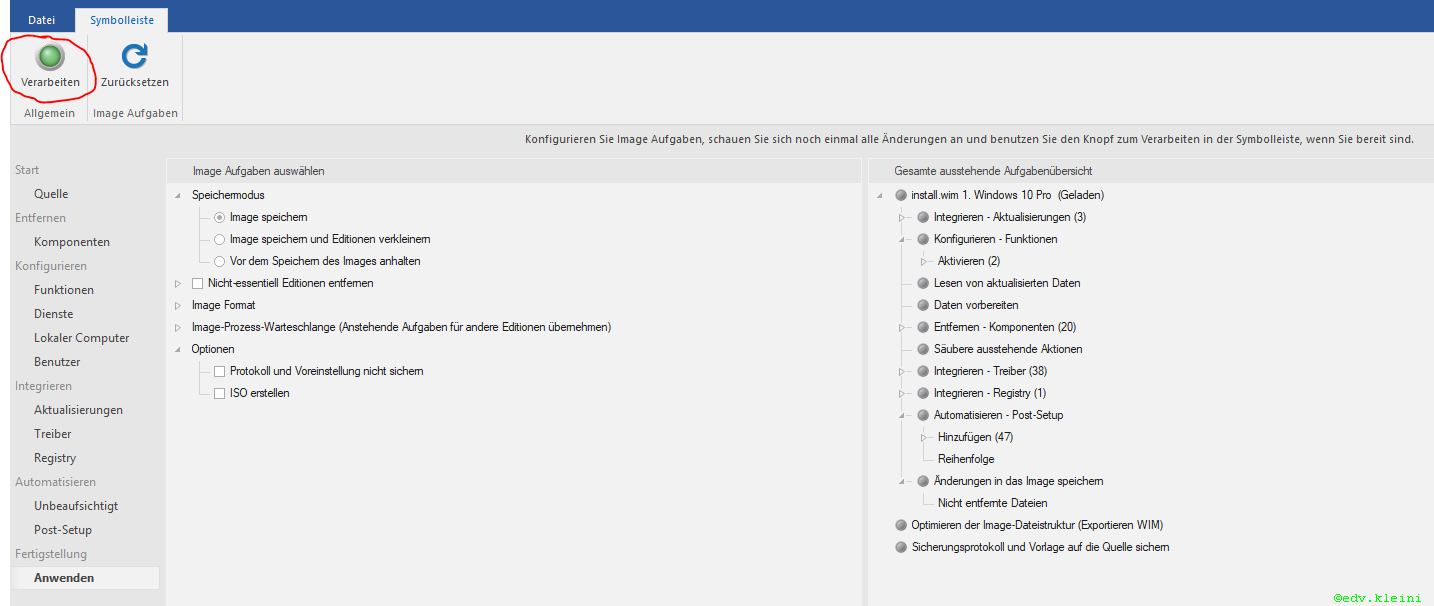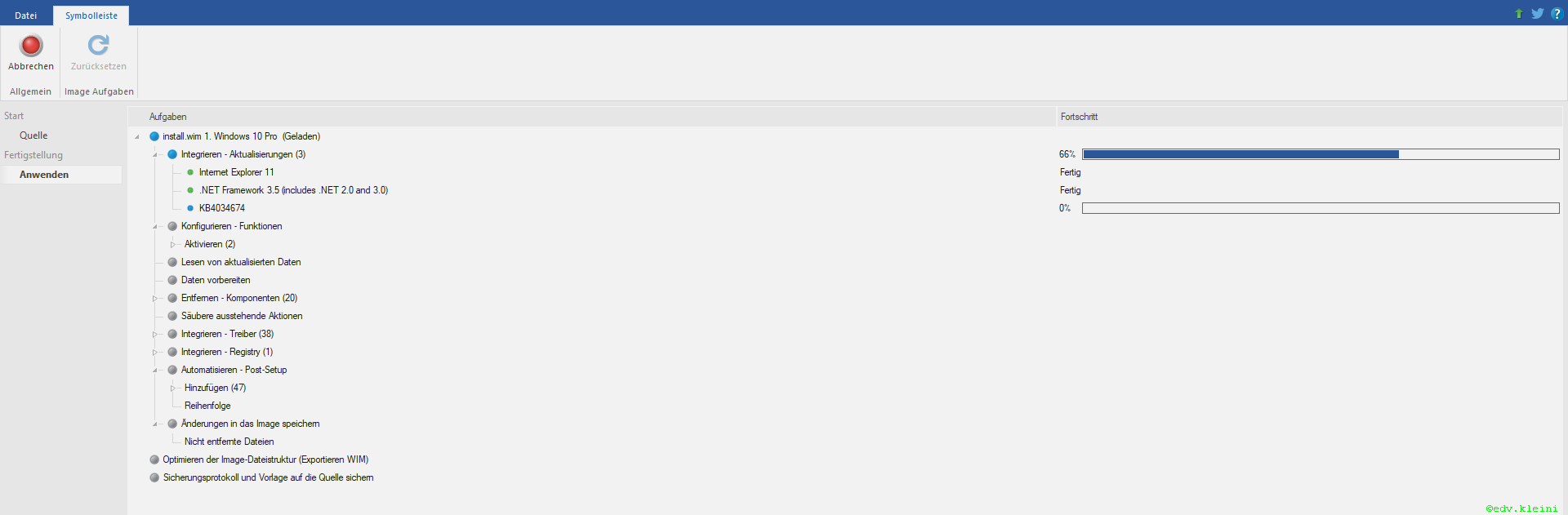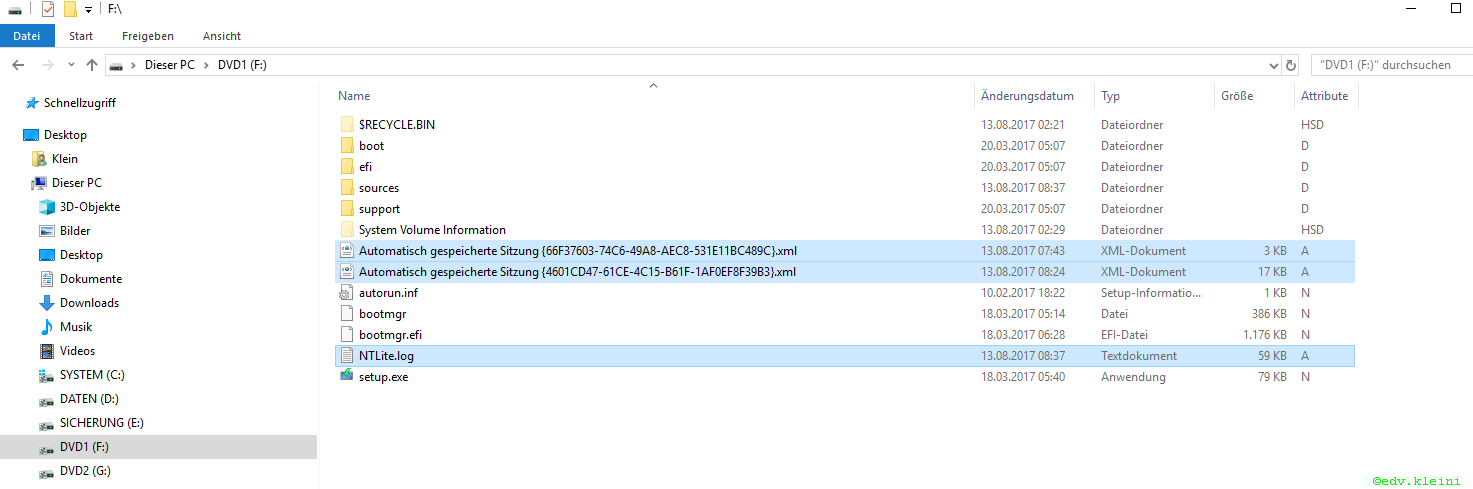edv.kleini
Win11 Registry-Fummler
Dieses Tutorial behandelt die Integration von Nforce Raid 0 Treibern für Windows 10 bis Version 1703.
Wer möchte, kann sich dieses Word-Dokument (von Office 97 bis 2003 .DOC ) herunterladen.
Auch gezippt ist es noch 2,8 MB groß, so dass ich es nicht in mehreren Teilen hier anbieten wollte.
Wer sich den Download ersparen möchte, kann sich die Anleitung gern hier in zwei Teilen zu Gemüte führen.
Dieses Tutorial behandelt auch weitere und tiefergehende Entfernungen von Apps und Treibern, sowie
die Integration von Treibern, Registry-Einträgen, Visual C++ Paketen und Updatepacks!
Vorwort
Achtung:
Hierbei geht es rein nur um Windows 10 und vor allen Dingen nur um Nforce Chipsatz Mainboards, sowie deren Treiberdeinstallation in der Boot.wim und Install.wim und die "passende" Treiberinstallation!
Die hier gemachten Angaben, Laufwerkbuchstaben und Verzeichnisse sind nur Beispiele.
Auch die Treiber, Komponenten und Applikation Integration bzw. deren Entfernung sollen hier auch nur als Beispiel dienen. Ebenso sind die Integration von Registry, Update-Packs und Visual C++ Pakete nur Beispiele zur Veranschaulichung, was NTLite kann.
Die von mir genutzte NTLite Version ist eine nicht lizensierte, nur eingeschränkt nutzbare Version.
Die Treiber – Integration ist hier in diesem speziellen Fall darauf ausgelegt, dass Nforce Chipsatz-Mainboards mit RAID 0 unter MS Windows 10 lauffähig gemacht werden können.
Nun zur Erklärung zur Bearbeitung einer ISO-Datei mit NTLite
Wie in Bild 1 zu sehen, wird erst einmal eine ISO-Datei ausgewählt. Hier handelt es sich um eine Original ISO-Datei von MS Windows 10 Home, Professional, Education x64 deutsch Version 1703 im ESD - Format.

Die ISO-Datei wird mittels WinRAR (Version 5.40) hier auf das Laufwerk F: entpackt.


Im 4. Bild wird NTLite geöffnet
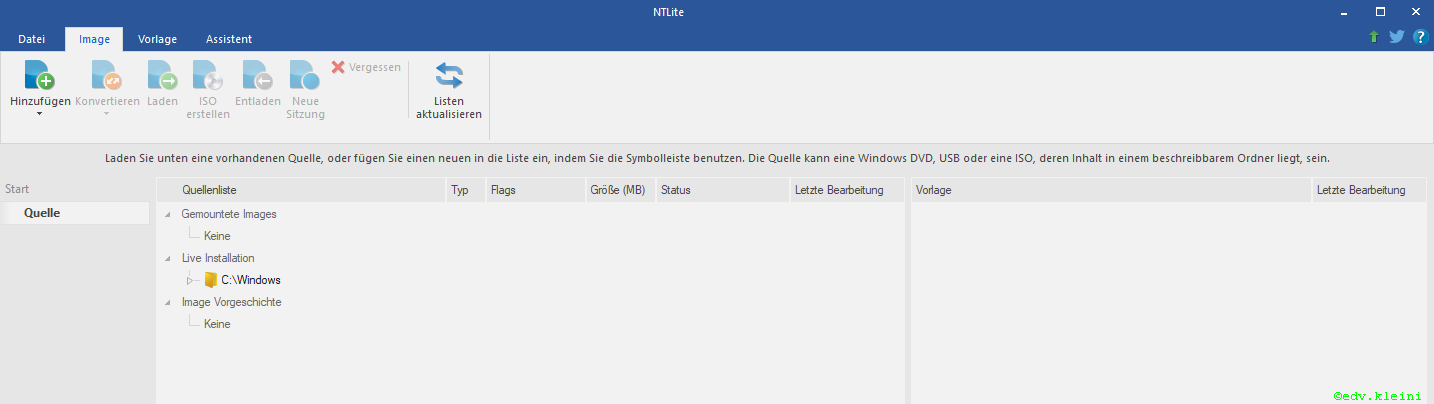
Im 5. Bild wird das Image (hier auf Laufwerk F: ausgewählt. (Doppelklick auf „Quelle“)

Im 6. Bild wird Setup Boot.wim der ISO-Datei zur Bearbeitung ausgewählt.

Der Ladevorgang der Boot.wim dauert je nach Rechnergeschwindigkeit einige Zeit.
Im 7. Bild ist die Boot.wim geladen.

Unter dem Menüpunkt „Kompatibilität“ sind wie in Bild 8 zu sehen alle Punkte abzuwählen, insbesondere der Punkt „Hostmaschine“! Sonst ist eine Treiberdeinstallation eventuell unmöglich!

In Bild 9 wurde für Nforce Raid 0 Mainboards unter dem Menüpunkt „Komponenten“ im Abschnitt „Systemgeräte“ der Punkt SCSIdef.inf abgewählt. Das ist deshalb wichtig, weil der „alte“ Treiber samt Inf-Datei entfernt werden muss, bevor ein neuer Treiber integriert werden kann.
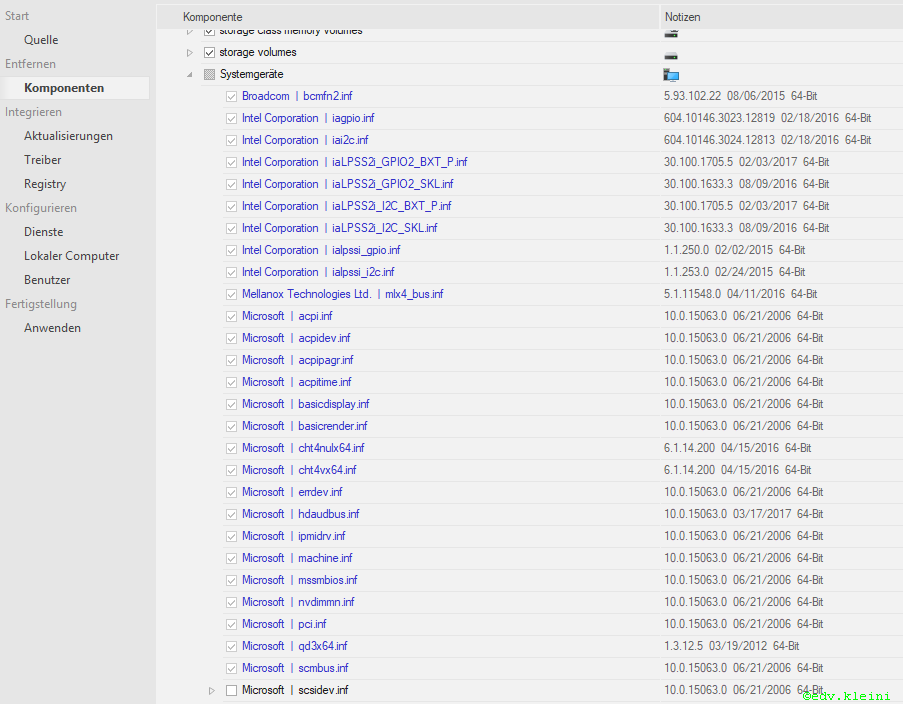
In Bild 10 wurde für Nforce Raid 0 Mainboards unter dem Menüpunkt „Komponenten“ im Abschnitt „Speichercontroller“ der Punkt NVRAID.inf abgewählt. Das ist deshalb wichtig, weil der „alte“ Treiber samt Inf-Datei entfernt werden muss, bevor ein neuer Treiber integriert werden kann. Andere Treiber abwählen ist z.B. auch mit den Intel-Chipsatz-Treibern möglich.

In Bild 11 werden jetzt Treiber hinzugefügt (Doppelklick auf den Menüpunkt „Treiber“).
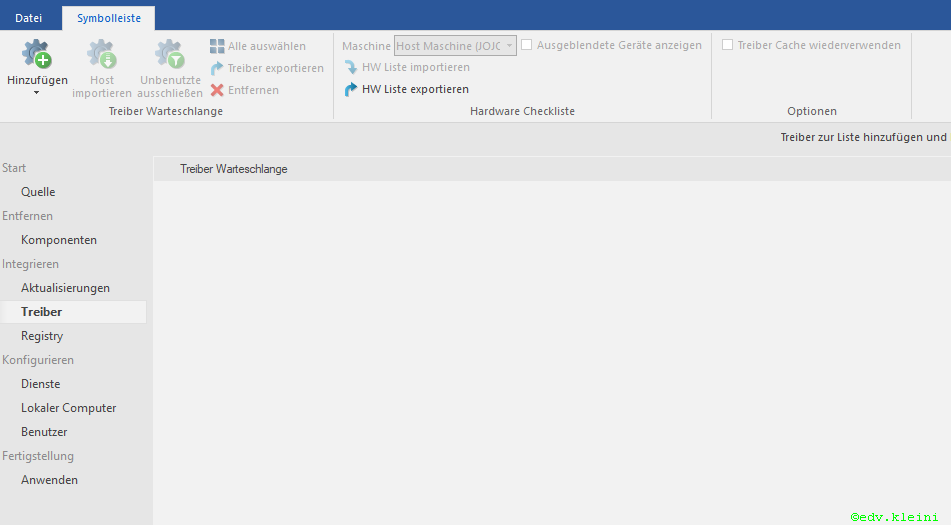
In Bild 12 wurden Treiber (hier im speziellen Fall Boot-Treiber von meinen Mainboards) hinzugefügt.
Die Quelle ist eher unerheblich. Aber wichtig ist, dass kein Treiber doppelt vorhanden ist.

In Bild 13 sind die Treiber hinzugefügt.
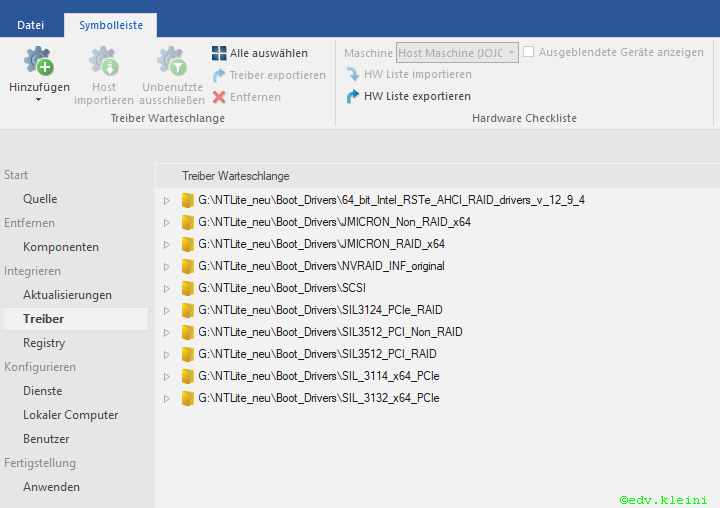
In Bild 14 wird der Menüpunkt „Anwenden“ doppelt angeklickt. Hier lassen sich zusammen gefasst noch einmal alle Änderungen ansehen bzw. korrigieren!
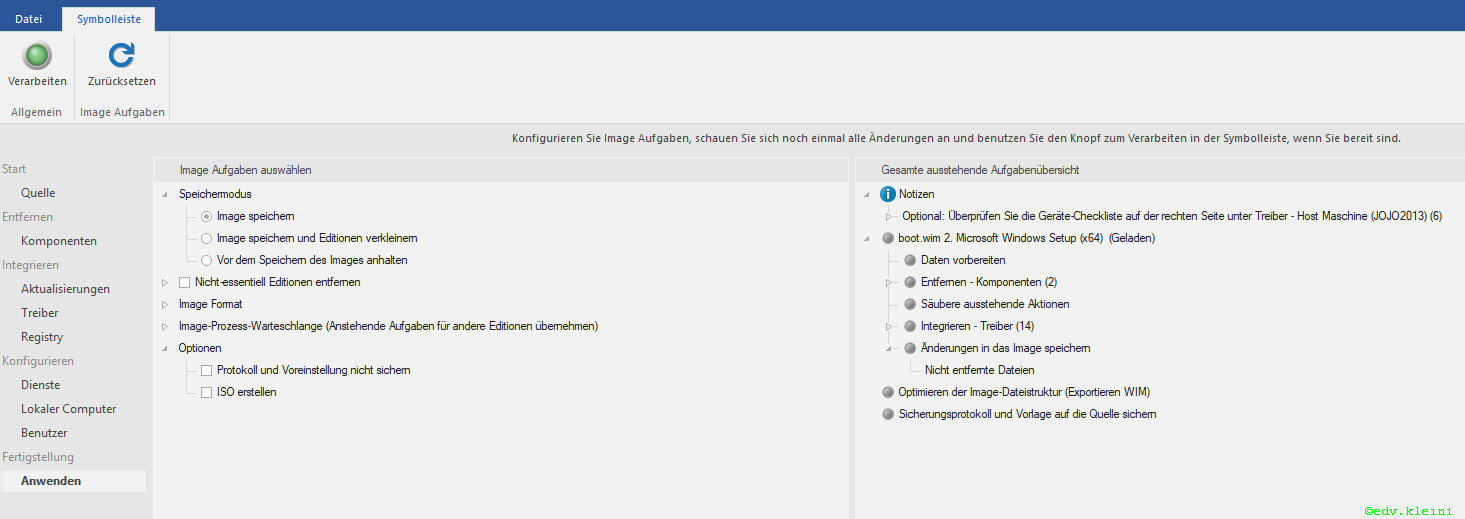
In Bild 15 muss auf den grünen Button „Verarbeiten“ geklickt werden.

In Bild 16 und 17 sieht man, dass die Boot.wim bearbeitet und danach fertiggestellt wurde.


Damit ist die Bearbeitung der Boot.wim abgeschlossen.
In Bild 18 wird jetzt als Quelle hier auf Laufwerk F: die Install.wim (Install.esd) ausgewählt.

In Bild 19 wird in diesem Fall die Install.wim von Windows 10 professional ausgewählt.
Im Abschnitt (hier auf Laufwerk F Betriebssysteme / Install.esd den Punkt „Windows 10 pro“ doppelt anklicken.
Betriebssysteme / Install.esd den Punkt „Windows 10 pro“ doppelt anklicken.
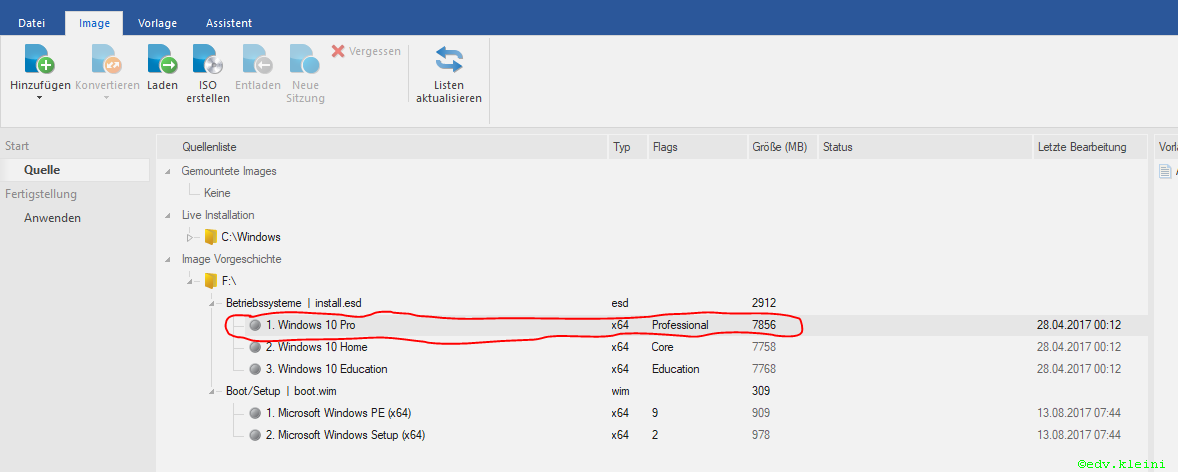
In Bild 20 wird nachgefragt, ob die Install.esd in eine Install.WIM umgewandelt werden soll.

Dieser Umwandelvorgang bzw. Ladevorgang dauert eine Weile. Siehe Bild 21.
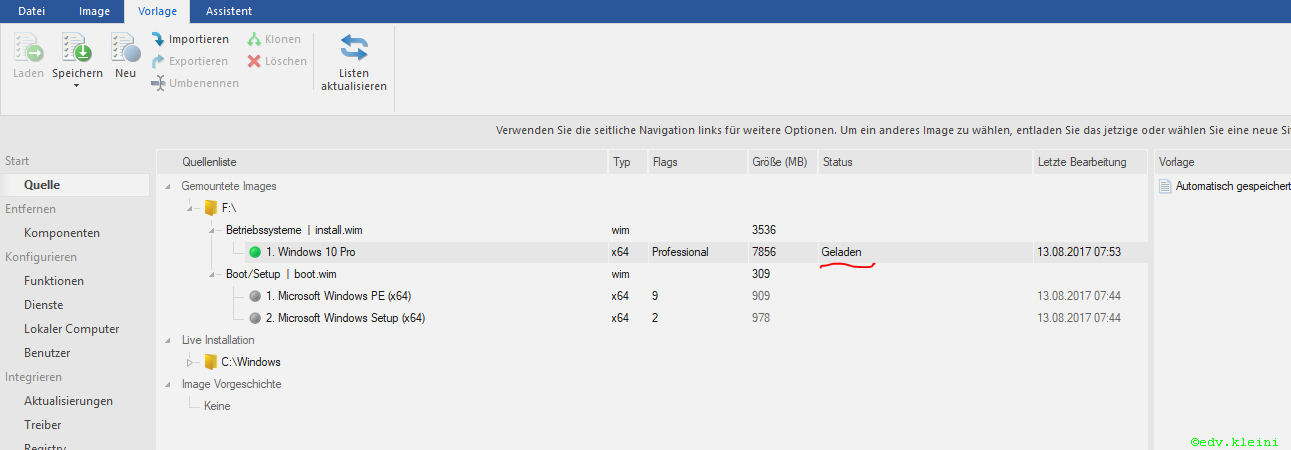
Unter dem Menüpunkt „Kompatibilität“ sind wie in Bild 22 und 23 zu sehen alle Punkte abzuwählen, insbesondere der Punkt „Hostmaschine“!


Wird die Hostmaschine nicht abgewählt, so ist eine Treiberdeinstallation in der Boot.wim oder Install.wim wegen der Kompatibilität zur Hostmaschine unmöglich.
Bearbeitung für Dr. Windows von Wolko
Wer möchte, kann sich dieses Word-Dokument (von Office 97 bis 2003 .DOC ) herunterladen.
Auch gezippt ist es noch 2,8 MB groß, so dass ich es nicht in mehreren Teilen hier anbieten wollte.
Wer sich den Download ersparen möchte, kann sich die Anleitung gern hier in zwei Teilen zu Gemüte führen.
Dieses Tutorial behandelt auch weitere und tiefergehende Entfernungen von Apps und Treibern, sowie
die Integration von Treibern, Registry-Einträgen, Visual C++ Paketen und Updatepacks!
Erklärung zur ISO-Datei Modifikation mit NTLite
Vorwort
Achtung:
Hierbei geht es rein nur um Windows 10 und vor allen Dingen nur um Nforce Chipsatz Mainboards, sowie deren Treiberdeinstallation in der Boot.wim und Install.wim und die "passende" Treiberinstallation!
Die hier gemachten Angaben, Laufwerkbuchstaben und Verzeichnisse sind nur Beispiele.
Auch die Treiber, Komponenten und Applikation Integration bzw. deren Entfernung sollen hier auch nur als Beispiel dienen. Ebenso sind die Integration von Registry, Update-Packs und Visual C++ Pakete nur Beispiele zur Veranschaulichung, was NTLite kann.
Die von mir genutzte NTLite Version ist eine nicht lizensierte, nur eingeschränkt nutzbare Version.
Die Treiber – Integration ist hier in diesem speziellen Fall darauf ausgelegt, dass Nforce Chipsatz-Mainboards mit RAID 0 unter MS Windows 10 lauffähig gemacht werden können.
Nun zur Erklärung zur Bearbeitung einer ISO-Datei mit NTLite
Wie in Bild 1 zu sehen, wird erst einmal eine ISO-Datei ausgewählt. Hier handelt es sich um eine Original ISO-Datei von MS Windows 10 Home, Professional, Education x64 deutsch Version 1703 im ESD - Format.

Die ISO-Datei wird mittels WinRAR (Version 5.40) hier auf das Laufwerk F: entpackt.


Im 4. Bild wird NTLite geöffnet
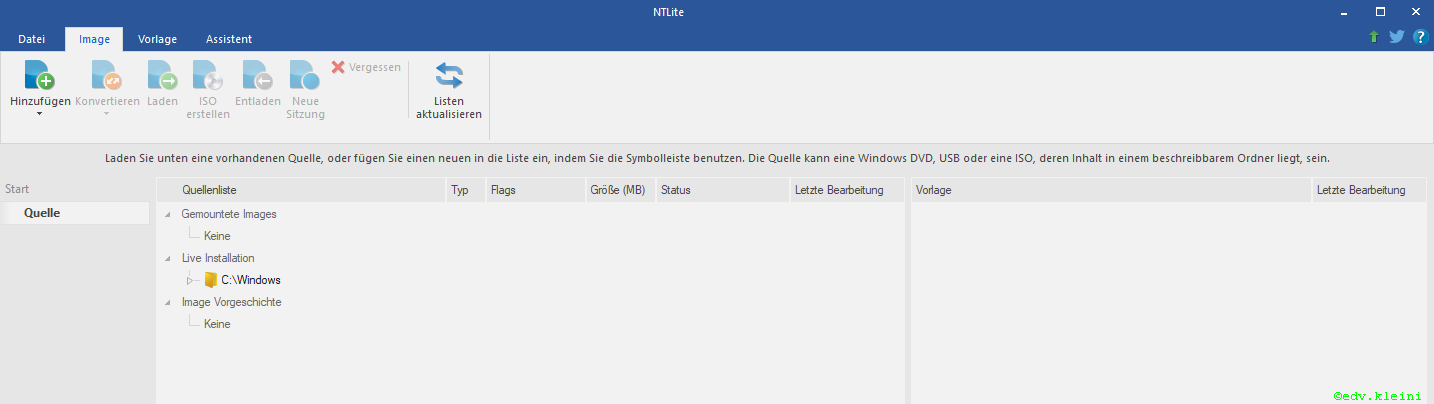
Im 5. Bild wird das Image (hier auf Laufwerk F: ausgewählt. (Doppelklick auf „Quelle“)

Im 6. Bild wird Setup Boot.wim der ISO-Datei zur Bearbeitung ausgewählt.

Der Ladevorgang der Boot.wim dauert je nach Rechnergeschwindigkeit einige Zeit.
Im 7. Bild ist die Boot.wim geladen.

Unter dem Menüpunkt „Kompatibilität“ sind wie in Bild 8 zu sehen alle Punkte abzuwählen, insbesondere der Punkt „Hostmaschine“! Sonst ist eine Treiberdeinstallation eventuell unmöglich!

In Bild 9 wurde für Nforce Raid 0 Mainboards unter dem Menüpunkt „Komponenten“ im Abschnitt „Systemgeräte“ der Punkt SCSIdef.inf abgewählt. Das ist deshalb wichtig, weil der „alte“ Treiber samt Inf-Datei entfernt werden muss, bevor ein neuer Treiber integriert werden kann.
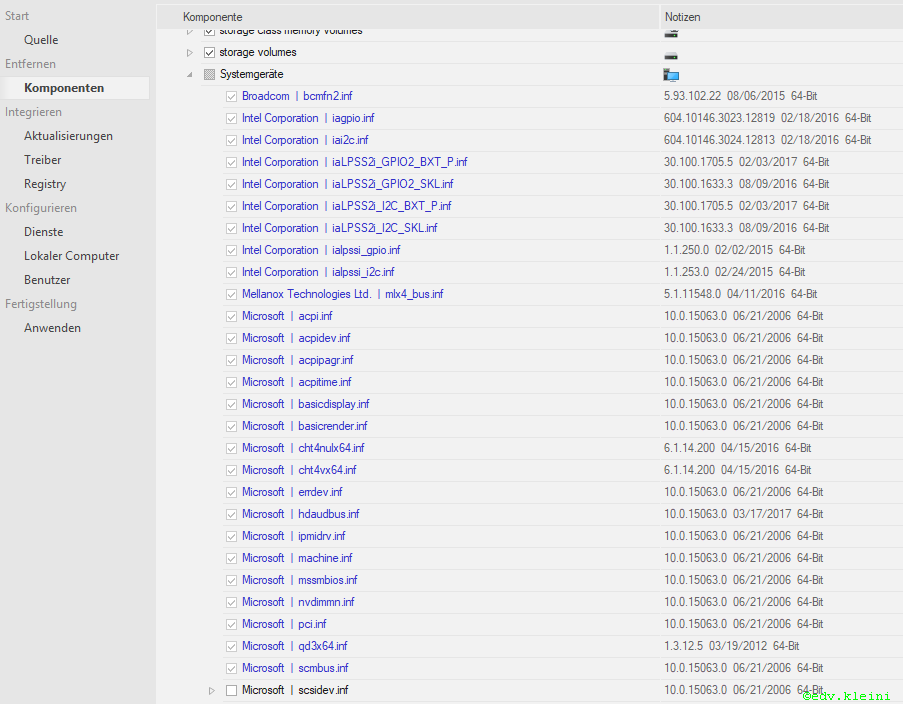
In Bild 10 wurde für Nforce Raid 0 Mainboards unter dem Menüpunkt „Komponenten“ im Abschnitt „Speichercontroller“ der Punkt NVRAID.inf abgewählt. Das ist deshalb wichtig, weil der „alte“ Treiber samt Inf-Datei entfernt werden muss, bevor ein neuer Treiber integriert werden kann. Andere Treiber abwählen ist z.B. auch mit den Intel-Chipsatz-Treibern möglich.

In Bild 11 werden jetzt Treiber hinzugefügt (Doppelklick auf den Menüpunkt „Treiber“).
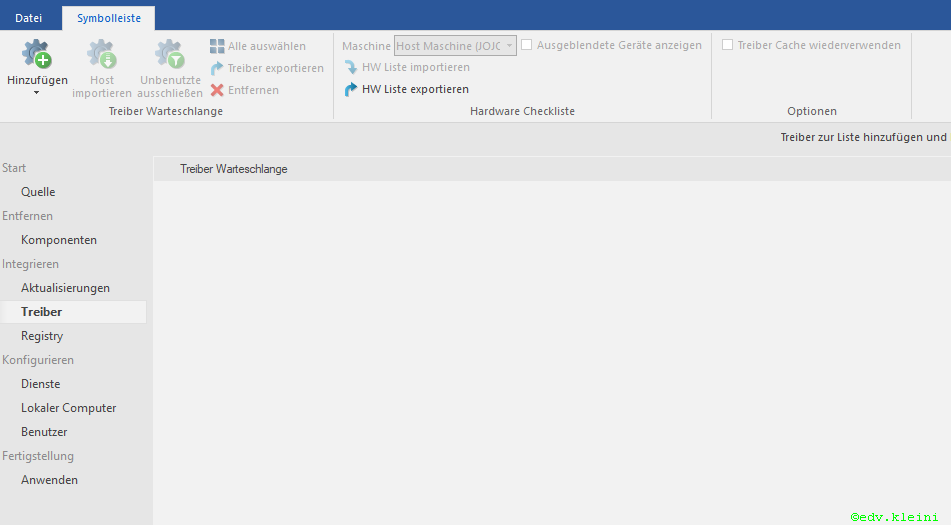
In Bild 12 wurden Treiber (hier im speziellen Fall Boot-Treiber von meinen Mainboards) hinzugefügt.
Die Quelle ist eher unerheblich. Aber wichtig ist, dass kein Treiber doppelt vorhanden ist.

In Bild 13 sind die Treiber hinzugefügt.
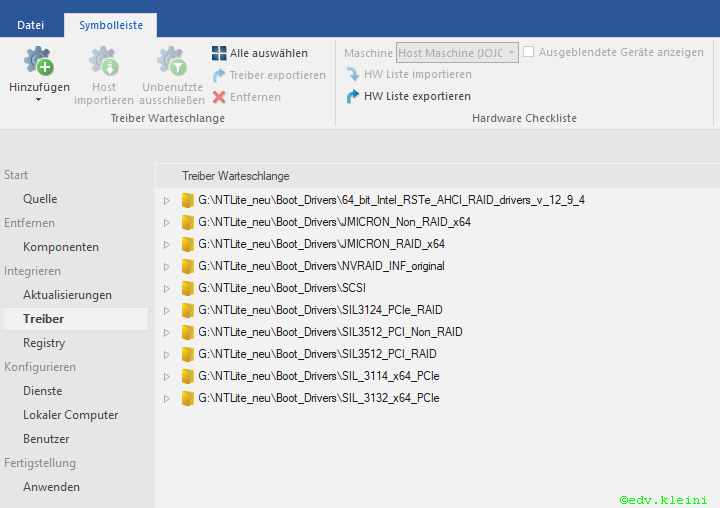
In Bild 14 wird der Menüpunkt „Anwenden“ doppelt angeklickt. Hier lassen sich zusammen gefasst noch einmal alle Änderungen ansehen bzw. korrigieren!
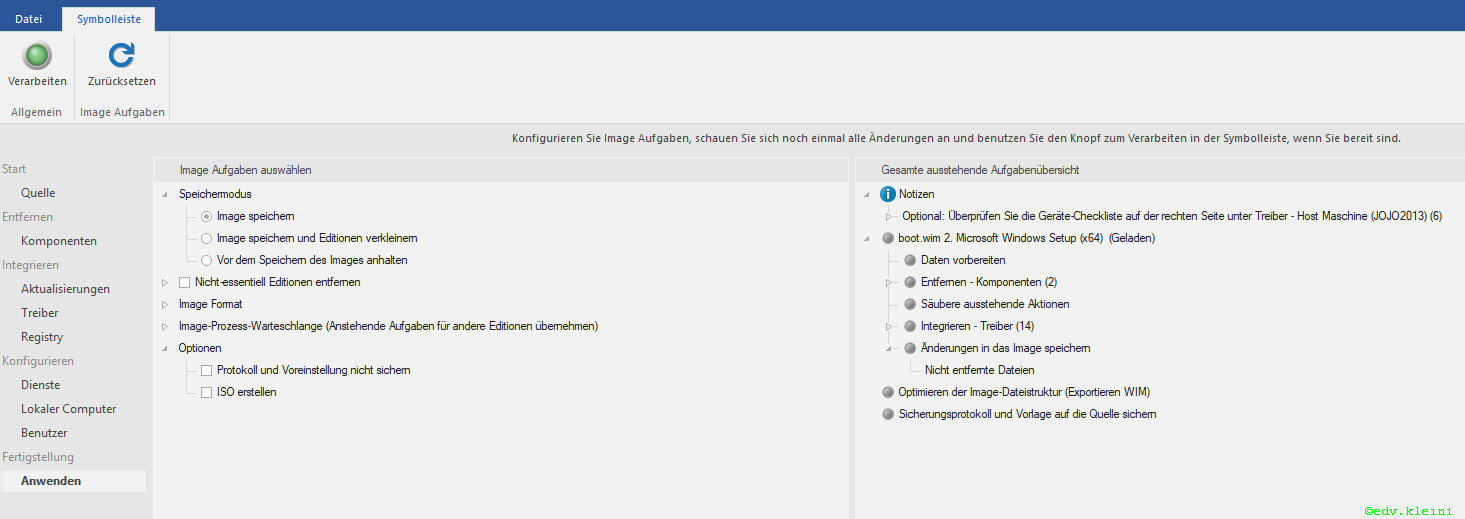
In Bild 15 muss auf den grünen Button „Verarbeiten“ geklickt werden.

In Bild 16 und 17 sieht man, dass die Boot.wim bearbeitet und danach fertiggestellt wurde.


Damit ist die Bearbeitung der Boot.wim abgeschlossen.
In Bild 18 wird jetzt als Quelle hier auf Laufwerk F: die Install.wim (Install.esd) ausgewählt.

In Bild 19 wird in diesem Fall die Install.wim von Windows 10 professional ausgewählt.
Im Abschnitt (hier auf Laufwerk F
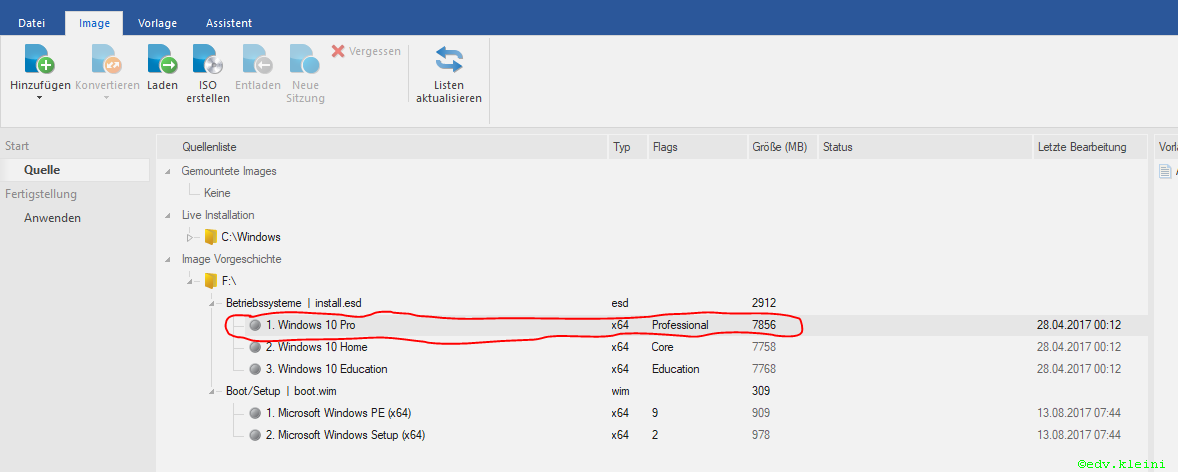
In Bild 20 wird nachgefragt, ob die Install.esd in eine Install.WIM umgewandelt werden soll.

Dieser Umwandelvorgang bzw. Ladevorgang dauert eine Weile. Siehe Bild 21.
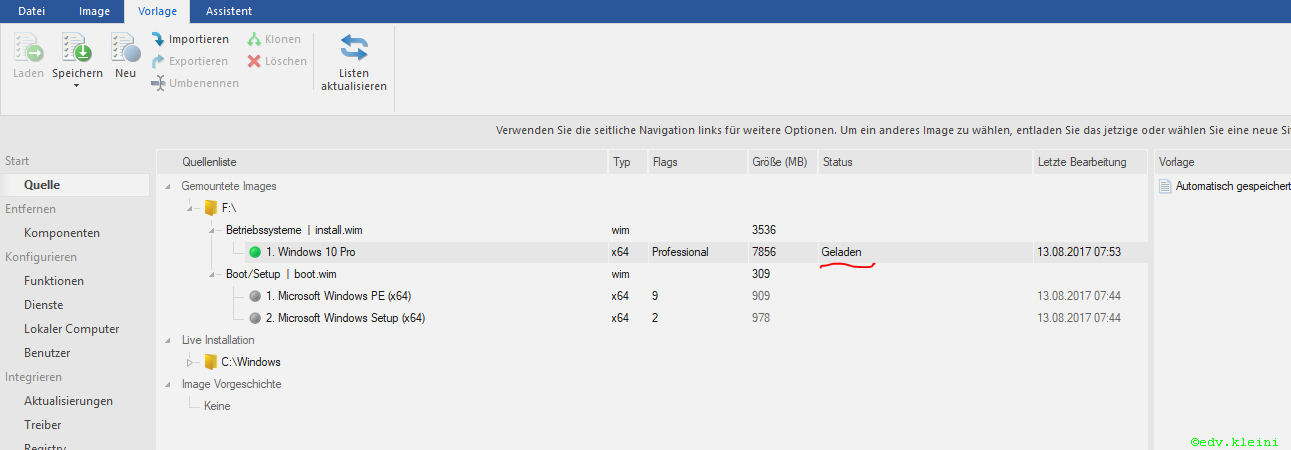
Unter dem Menüpunkt „Kompatibilität“ sind wie in Bild 22 und 23 zu sehen alle Punkte abzuwählen, insbesondere der Punkt „Hostmaschine“!


Wird die Hostmaschine nicht abgewählt, so ist eine Treiberdeinstallation in der Boot.wim oder Install.wim wegen der Kompatibilität zur Hostmaschine unmöglich.
Weiter geht´s im nächsten Teil. Die Menge der zu speichernden Bilder pro Beitrag ist leider eingeschränkt. Deshalb erfolgt hier eine Trennung.
Bearbeitung für Dr. Windows von Wolko
Zuletzt bearbeitet von einem Moderator: