Microsoft Edge ist unter Windows 10 fest ins System integriert wie der Internet Explorer in früheren Windows-Versionen. Während man andere Programme und Browser einfach entfernen und neu installieren kann, sofern sie Probleme machen, ist das bei Microsoft Edge leider nicht ganz so einfach. Es gibt zwei einfache Möglichkeiten, wie man Edge wieder zum Laufen bringen kann, falls der Browser nicht startet, immer wieder abstürzt oder anderweitig Probleme macht. Fruchten diese nicht, gibt es noch eine dritte Option, die allerdings ein wenig mehr Aufwand erfordert.
Beginnen wir mit den beiden einfachen Möglichkeiten: Funktioniert Microsoft Edge nicht ordnungsgemäß, kann man ihn Reparieren oder zurücksetzen (funktioniert erst ab Windows 10 Version 1709 / Fall Creators Update).
Öffne die PC-Einstellungen und klicke auf die Rubrik "Apps". Im Abschnitt "Apps und Features" suchst du nach dem Eintrag für Microsoft Edge und klickst dort auf "Erweiterte Optionen".

Im folgenden Fenster stehen nun zwei Optionen zur Auswahl, mit denen Probleme behoben werden können. Die Erste heißt "Reparieren". Hier überprüft Windows die Integrität des App-Pakets und beseitigt eventuell gefundene Unstimmigkeiten. Alle Daten wie Lesezeichen, Cookies, Einstellungen etc. werden bei diesem Schritt nicht angefasst. Dies ist die am wenigsten "gefährliche" Reparatur-Methode.
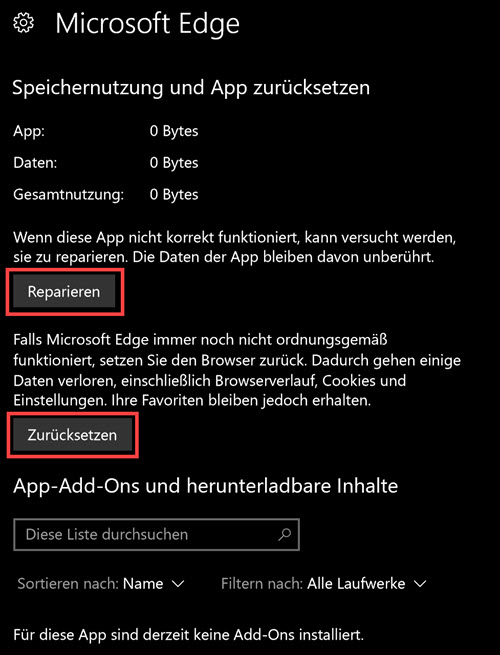
Sollte diese nicht helfen, kann Microsoft Edge zurückgesetzt werden. Dabei gehen dann allerdings bis auf die Lesezeichen alle Daten und Einstellungen verloren. Die Erfolgsaussichten sind bei dieser Methode grundsätzlich größer, trotzdem sollte man es natürlich zuerst mit der Reparatur versuchen.
Microsoft Edge manuell löschen und neu installieren
Wenn die beiden obigen Optionen nichts gebracht haben, gibt es noch eine dritte Möglichkeit. Diese sollte man aber wirklich nur anwenden, wenn man gravierende Probleme hat und es im Grunde nicht mehr schlimmer werden kann. Bei dieser Methode wird Edge zunächst manuell gelöscht und dann neu installiert.
Zunächst öffnet man dafür den Explorer und navigiert zu folgendem Verzeichnis:
C:\Benutzer\Benutzername\AppData\Local\Packages
"Benutzername" ist natürlich mit dem Namen eures Benutzerkontos zu ersetzen.
Man sieht das allerdings nur, wenn im Windows Explorer im Reiter "Ansicht" das Häkchen vor "Ausgeblendete Elemente" gesetzt ist.
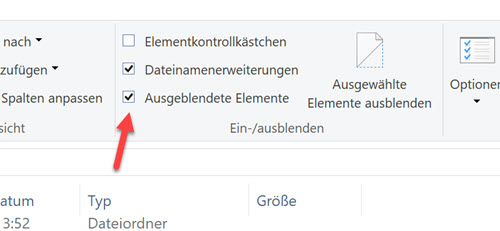
Im besagten Ordner Packages gibt es ein Unterverzeichnis mit dem Namen "Microsoft.MicrosoftEdge_8wekyb3d8bbwe". Dieses wird markiert und gelöscht. Der Löschvorgang kann sehr lange dauern und es erscheinen verschiedene Rückfragen und Warnhinweise, die man jeweils bestätigen muss. Sobald der Ordner erfolgreich gelöscht ist, wird das System neu gestartet.
Nun kommen wir zum letzten und entscheidenden Schritt: Es wird eine PowerShell mit Administrator-Rechten gestartet. Das geht am schnellsten, in dem man die Windows-Taste drückt, "PowerShell" eingibt und den Treffer mit der rechten Maustaste anklickt.

In der PowerShell wechselt man nun mit folgendem Befehl ins eigene Profilverzeichnis:
cd C:\users\Benutzername
Benutzername wird wieder wie vorher mit dem eigenen Kontonamen ersetzt, "users" aber bitte nicht mit "Benutzer" übersetzen - das ist nur der Name, der im Explorer erscheint, der physikalische Name des Verzeichnisses lautet dennoch "users".
In der PowerShell wird nun der folgende Befehl abgesetzt:
Get-AppXPackage -AllUsers -Name Microsoft.MicrosoftEdge | Foreach {Add-AppxPackage -DisableDevelopmentMode -Register “$($_.InstallLocation)\AppXManifest.xml” -Verbose}
Wenn die Meldung "Operation completed" erscheint, dann war die Neuinstallation erfolgreich. Spätestens nach einem weiteren Neustart sollte Microsoft Edge nun wieder funktionieren.
Falls auch das nicht funktioniert hat, kann es eventuell helfen, ein neues Benutzerprofil einzurichten. Darüber hinaus bleibt dann tatsächlich nur noch die Neuinstallation des Systems - aber so weit wird es hoffentlich nicht kommen.
Beginnen wir mit den beiden einfachen Möglichkeiten: Funktioniert Microsoft Edge nicht ordnungsgemäß, kann man ihn Reparieren oder zurücksetzen (funktioniert erst ab Windows 10 Version 1709 / Fall Creators Update).
Öffne die PC-Einstellungen und klicke auf die Rubrik "Apps". Im Abschnitt "Apps und Features" suchst du nach dem Eintrag für Microsoft Edge und klickst dort auf "Erweiterte Optionen".

Im folgenden Fenster stehen nun zwei Optionen zur Auswahl, mit denen Probleme behoben werden können. Die Erste heißt "Reparieren". Hier überprüft Windows die Integrität des App-Pakets und beseitigt eventuell gefundene Unstimmigkeiten. Alle Daten wie Lesezeichen, Cookies, Einstellungen etc. werden bei diesem Schritt nicht angefasst. Dies ist die am wenigsten "gefährliche" Reparatur-Methode.
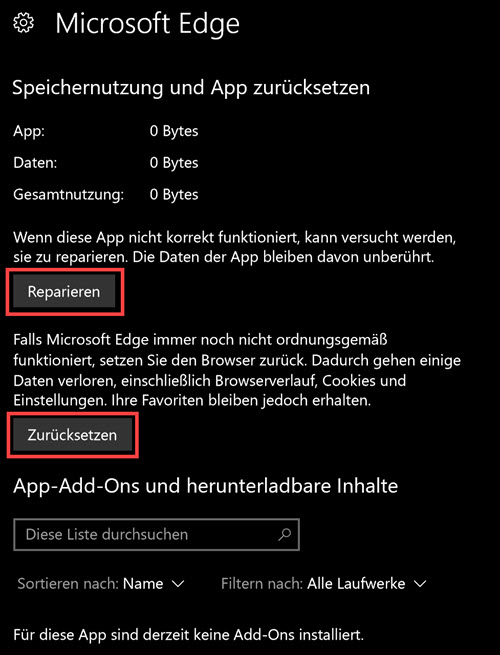
Sollte diese nicht helfen, kann Microsoft Edge zurückgesetzt werden. Dabei gehen dann allerdings bis auf die Lesezeichen alle Daten und Einstellungen verloren. Die Erfolgsaussichten sind bei dieser Methode grundsätzlich größer, trotzdem sollte man es natürlich zuerst mit der Reparatur versuchen.
Microsoft Edge manuell löschen und neu installieren
Wenn die beiden obigen Optionen nichts gebracht haben, gibt es noch eine dritte Möglichkeit. Diese sollte man aber wirklich nur anwenden, wenn man gravierende Probleme hat und es im Grunde nicht mehr schlimmer werden kann. Bei dieser Methode wird Edge zunächst manuell gelöscht und dann neu installiert.
Zunächst öffnet man dafür den Explorer und navigiert zu folgendem Verzeichnis:
C:\Benutzer\Benutzername\AppData\Local\Packages
"Benutzername" ist natürlich mit dem Namen eures Benutzerkontos zu ersetzen.
Man sieht das allerdings nur, wenn im Windows Explorer im Reiter "Ansicht" das Häkchen vor "Ausgeblendete Elemente" gesetzt ist.
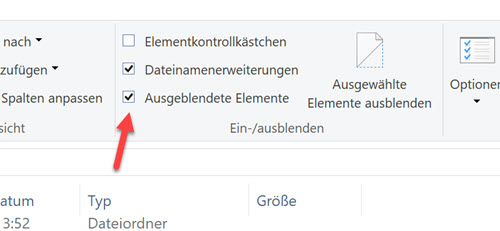
Im besagten Ordner Packages gibt es ein Unterverzeichnis mit dem Namen "Microsoft.MicrosoftEdge_8wekyb3d8bbwe". Dieses wird markiert und gelöscht. Der Löschvorgang kann sehr lange dauern und es erscheinen verschiedene Rückfragen und Warnhinweise, die man jeweils bestätigen muss. Sobald der Ordner erfolgreich gelöscht ist, wird das System neu gestartet.
Nun kommen wir zum letzten und entscheidenden Schritt: Es wird eine PowerShell mit Administrator-Rechten gestartet. Das geht am schnellsten, in dem man die Windows-Taste drückt, "PowerShell" eingibt und den Treffer mit der rechten Maustaste anklickt.

In der PowerShell wechselt man nun mit folgendem Befehl ins eigene Profilverzeichnis:
cd C:\users\Benutzername
Benutzername wird wieder wie vorher mit dem eigenen Kontonamen ersetzt, "users" aber bitte nicht mit "Benutzer" übersetzen - das ist nur der Name, der im Explorer erscheint, der physikalische Name des Verzeichnisses lautet dennoch "users".
In der PowerShell wird nun der folgende Befehl abgesetzt:
Get-AppXPackage -AllUsers -Name Microsoft.MicrosoftEdge | Foreach {Add-AppxPackage -DisableDevelopmentMode -Register “$($_.InstallLocation)\AppXManifest.xml” -Verbose}
Wenn die Meldung "Operation completed" erscheint, dann war die Neuinstallation erfolgreich. Spätestens nach einem weiteren Neustart sollte Microsoft Edge nun wieder funktionieren.
Falls auch das nicht funktioniert hat, kann es eventuell helfen, ein neues Benutzerprofil einzurichten. Darüber hinaus bleibt dann tatsächlich nur noch die Neuinstallation des Systems - aber so weit wird es hoffentlich nicht kommen.

