DrWindows
Redaktion
Microsoft Teams Tipp: Eine Aufgabe aus einer Chatnachricht erstellen
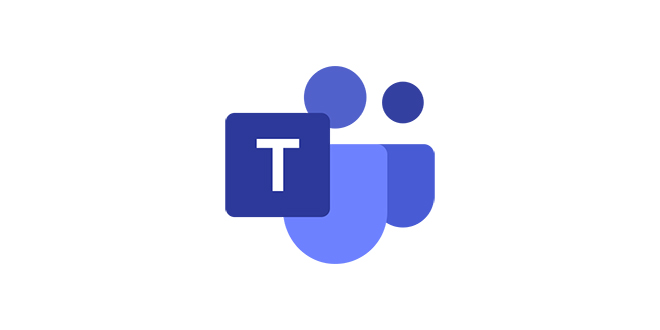
Regelmäßig kommt es vor, dass ich in Microsoft Teams eine Nachricht erhalte, aus der sich für mich eine Aufgabe ergibt. Bislang habe ich mir immer damit beholfen, diese Nachrichten als ungelesen zu markieren, um sie nicht zu vergessen. Inzwischen geht das aber eleganter.
Seit einigen Wochen gibt es nämlich die Möglichkeit, aus einer Teams-Nachricht eine Aufgabe zu erstellen, die man sowohl innerhalb von Teams als auch in Microsoft To Do nachverfolgen kann.
Dazu klickt man das Menü mit den drei Punkten neben einer Nachricht an, wählt „Weitere Aktionen“ und dann „Aufgabe erstellen“.

Es öffnet sich der Dialog zum Anlegen der Aufgabe. Der erste Satz der ausgewählten Nachricht wird als Titel vorgeschlagen und der komplette Inhalt der Nachricht wird ins Feld „Notizen“ übernommen. Beides lässt sich nach Belieben ändern, ergänzen oder löschen.
Außerdem kann man noch eine Kategorie (aus ToDo) für die Aufgabe auswählen sowie die Priorität und das Fälligkeitsdatum festlegen.

Zum Schluss noch ein Klick auf „Aufgabe hinzufügen“, und das war’s. Die so erzeugte Aufgabe ist innerhalb von Microsoft Teams sichtbar und auch in Microsoft To Do. Sofern man Outlook mit dem gleichen Konto verwendet, erscheint die Aufgabe auch dort.
Hinweis: Der Artikel wird möglicherweise nicht vollständig angezeigt, eingebettete Medien sind in dieser Vorschau beispielsweise nicht zu sehen.
Artikel im Blog lesen
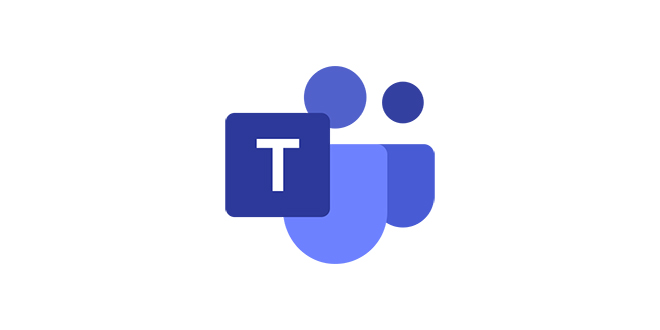
Regelmäßig kommt es vor, dass ich in Microsoft Teams eine Nachricht erhalte, aus der sich für mich eine Aufgabe ergibt. Bislang habe ich mir immer damit beholfen, diese Nachrichten als ungelesen zu markieren, um sie nicht zu vergessen. Inzwischen geht das aber eleganter.
Seit einigen Wochen gibt es nämlich die Möglichkeit, aus einer Teams-Nachricht eine Aufgabe zu erstellen, die man sowohl innerhalb von Teams als auch in Microsoft To Do nachverfolgen kann.
Dazu klickt man das Menü mit den drei Punkten neben einer Nachricht an, wählt „Weitere Aktionen“ und dann „Aufgabe erstellen“.

Es öffnet sich der Dialog zum Anlegen der Aufgabe. Der erste Satz der ausgewählten Nachricht wird als Titel vorgeschlagen und der komplette Inhalt der Nachricht wird ins Feld „Notizen“ übernommen. Beides lässt sich nach Belieben ändern, ergänzen oder löschen.
Außerdem kann man noch eine Kategorie (aus ToDo) für die Aufgabe auswählen sowie die Priorität und das Fälligkeitsdatum festlegen.

Zum Schluss noch ein Klick auf „Aufgabe hinzufügen“, und das war’s. Die so erzeugte Aufgabe ist innerhalb von Microsoft Teams sichtbar und auch in Microsoft To Do. Sofern man Outlook mit dem gleichen Konto verwendet, erscheint die Aufgabe auch dort.
Hinweis: Der Artikel wird möglicherweise nicht vollständig angezeigt, eingebettete Medien sind in dieser Vorschau beispielsweise nicht zu sehen.
Artikel im Blog lesen

