!Anwender
Windows 11 aktuell
Wer von Euch mit Windows 11 schon eine Clean-Installation auf Notebook oder PC/Tablet gemacht hat , sollte auch das Feature Hyper-V installieren können um z.Bsp andere System als virtuelle Maschine installieren zu können,
Dazu könnt Ihr die Anleitung von unserem Moderator @Franz benutzen, diese ist immer noch gültig und ausführlich beschrieben
Der Aufruf zum Installieren erfolgt aber am besten über die Windowssuche und dort Hyper eingeben

Oder dazu Win + R drücken und optionalfeatures.exe einfügen und OK
Oder über die Einstellungen

Und hier die Funktion auswählen

Danach auf OK und Neustart
HyperV einrichten und einstellen
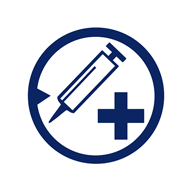 www.drwindows.de
www.drwindows.de
Und eine Einrichtung einer virtuellen Maschine auf HyperV
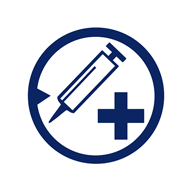 www.drwindows.de
www.drwindows.de
Dazu könnt Ihr die Anleitung von unserem Moderator @Franz benutzen, diese ist immer noch gültig und ausführlich beschrieben
Der Aufruf zum Installieren erfolgt aber am besten über die Windowssuche und dort Hyper eingeben
Oder dazu Win + R drücken und optionalfeatures.exe einfügen und OK
Oder über die Einstellungen
Und hier die Funktion auswählen
Danach auf OK und Neustart
HyperV einrichten und einstellen
Tuning - Windows 11, Hyper-V installieren, mit Windows 11 VM
Wer von Euch mit Windows 11 schon eine Clean-Installation auf Notebook oder PC/Tablet gemacht hat , sollte auch das Feature Hyper-V installieren können um z.Bsp andere System als virtuelle Maschine installieren zu können, Dazu könnt Ihr die Anleitung von unserem Moderator @Franz benutzen, diese...
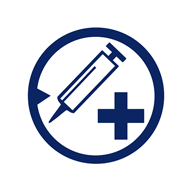 www.drwindows.de
www.drwindows.de
Und eine Einrichtung einer virtuellen Maschine auf HyperV
Tuning - Windows 11, Hyper-V installieren, mit Windows 11 VM
Wer von Euch mit Windows 11 schon eine Clean-Installation auf Notebook oder PC/Tablet gemacht hat , sollte auch das Feature Hyper-V installieren können um z.Bsp andere System als virtuelle Maschine installieren zu können, Dazu könnt Ihr die Anleitung von unserem Moderator @Franz benutzen, diese...
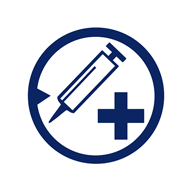 www.drwindows.de
www.drwindows.de
Zuletzt bearbeitet:



