!Anwender
Windows 11 aktuell
Treiber für Windows 11 Home und Pro finden
Windows 10/11 bringt bei einer Erstinstallation ja schon jede Menge Treiber für die verbauten Hardwarekomponenten mit, die nach der Einrichtung installiert werden. Dafür hat Microsoft ja wie immer eine riesige Datenbank zur Verfügung.
Dazu muss man aber auch wissen, dass die Treiber von anderen Herstellern von MS zertifiziert sein müssen und die Hersteller diese Treiber für das Microsoft-Update bzw. der MS-Datenbank zur Verfügung stellen. Sind diese dann aber nicht konform mit der jeweiligen Hardware, muss direkt beim Hersteller nach aktuelleren Treibern gesucht werden. Die Hersteller sollten diese auch dann mal MS zur Verfügung stellen!
Denn MS kann nur die Treiber anbieten, die sich auch in der Datenbank von Microsoft befinden.
Treiber von MS selbst haben aber alle ein Datum aus 2006 und es ist auch so gewollt, damit neuere Treiber mit gleicher ID installiert werden können
Es gibt da 3 Kriterien,
Werden Treiber automatisch oder manuell installiert, werden diese nach bestimmten Kriterien eingeordnet:
Seit 11.08.2020 ist die Treiber-Suche im Netz aus dem Gerätemanager entfernt worden, dort gibt es jetzt nur noch die lokale Suche auf dem eigenen System, entweder in einem Ordner wo die vorher abgelegt wurden oder in der Windows-Datenbank oder per CD/USB

Der übliche Hinweis im Internet fehlt nun
Dafür wurde schon seit einiger Zeit unter Start> Einstellungen > Windows Update die Funktion optionale Updates anzeigen eingerichtet,

Nach der Windows-Update Suche werden hier eventuelle Treiber angezeigt
Ein Klick dort auf den Button öffnet die Möglichkeiten die Updates für andere Produkte zu bekommen,
Dann werden bei der allgemeinen Update-Suche auch aktuelle Gerätetreiber von Microsoft und anderen Herstellern angeboten, die wahlweise (Haken setzen) installiert werden können.
Bei den optionalen Treibern ist die Installation nicht zwingend notwendig,
denn wenn Windows diese als akut notwendig betrachtet, werden diese auch sofort installiert,
Oder man hat in der Gruppenrichtlinie diese Funktion deaktiviert, dann ist sowieso Handarbeit fällig
Im Allgemeinen wird schon bei der Installation von Windows 10 eine Unzahl an Treibern mit installiert, und normal ist damit ein System betriebsbereit. Doch kann es sein, dass bei spezieller Hardware ein Treiber nicht zur Verfügung steht.
Dann erscheint im Gerätemanager ein unbekanntes Gerät mit ?-Icon oder !.Icon
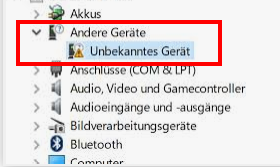
Hier ergeben sich 2 Möglichkeiten, entweder beim Hersteller mit Angabe des Gerätetyps und Systemangabe dort nach aktuellen Treibern suchen, oder per Hardware-ID im Internet suchen.
Zur 1. Variante:
Mit Eingabe von Info in der Windowssuche erhalten wir Informationen zum System und Hersteller und Typ,
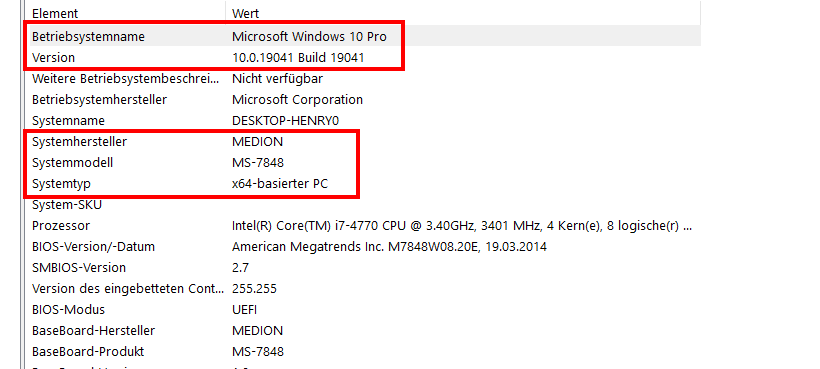
Dann bei Google und Co Herstellername-Typ und das Wort Treiber in die Suche eingeben. In vielen Fällen sollte die oberen Einträge schon reichen, um die richtige Seite zu finden, eventuell wird auch schon das richtige Gerät angezeigt, ansonsten dort nach Gerät suchen und System auswählen und die Auswahl sichten, es empfiehlt sich alle aktuellen Treiber zu downloaden und in einem Ordner Eurer Wahl zu sichern für spätere Zwecke, die können als exe.Dateien oder als zip. oder rar. Dateien angeboten werden.
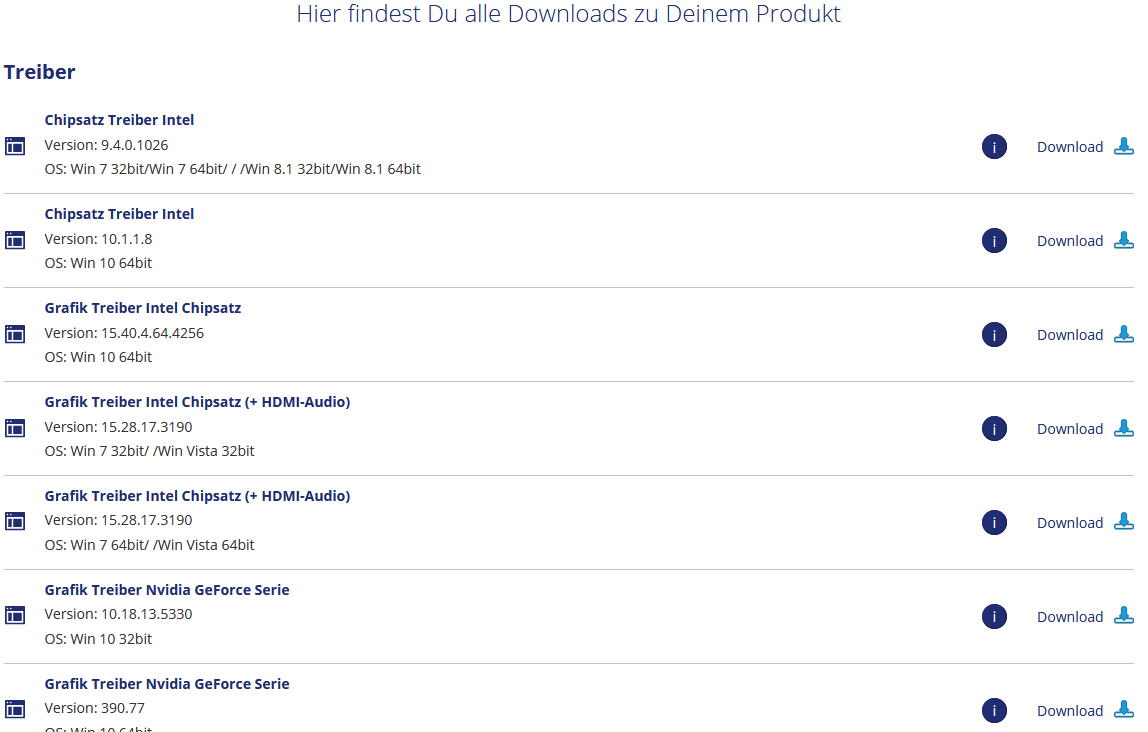
Auf dem System dann die gewünschte Treiber-Datei entpacken oder direkt ausführen, besser gleich als Administrator ausführen, Benutzerkonten-Steuerung (falls Admin abgefragt wird, Kennwort eingeben) bestätigen und OK, die Hinweise je nach Installationsroutine beachten. Nach Installation Neustart durchführen. Dann sollte alles funktionieren.
2. Variante
Im Gerätemanager taucht ein unbekanntes Gerät mit ?-Icon oder !.Icon auf,
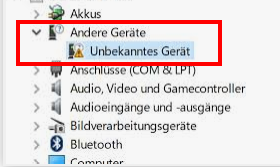
Nun klickt man auf die Geräteeigenschaften mit rechts und im folgenden Fester auf Details und sucht dann nach der Hardware-ID
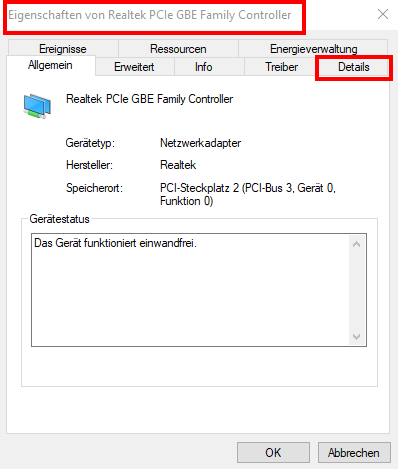
Der oberste Eintrag hier bei mir z. B.
PCI\VEN_10EC&DEV_8168&SUBSYS_78481462&REV_0C, sagt uns den Hersteller und das Gerät.
Die Hersteller-ID wird durch die vier Zeichen nach VEN_ angezeigt, und die Geräte-ID wird durch die vier Zeichen nach DEV_ angezeigt.
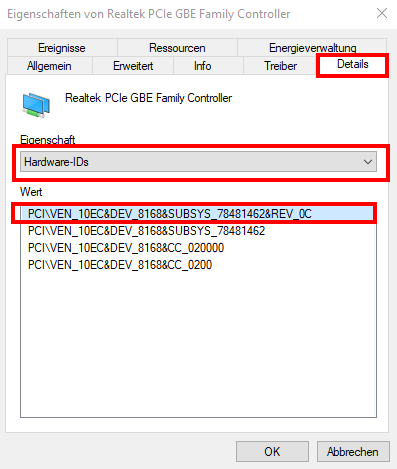
Nun schaut man wieder bei Google u.Co und sucht nach https://pcilookup.com/
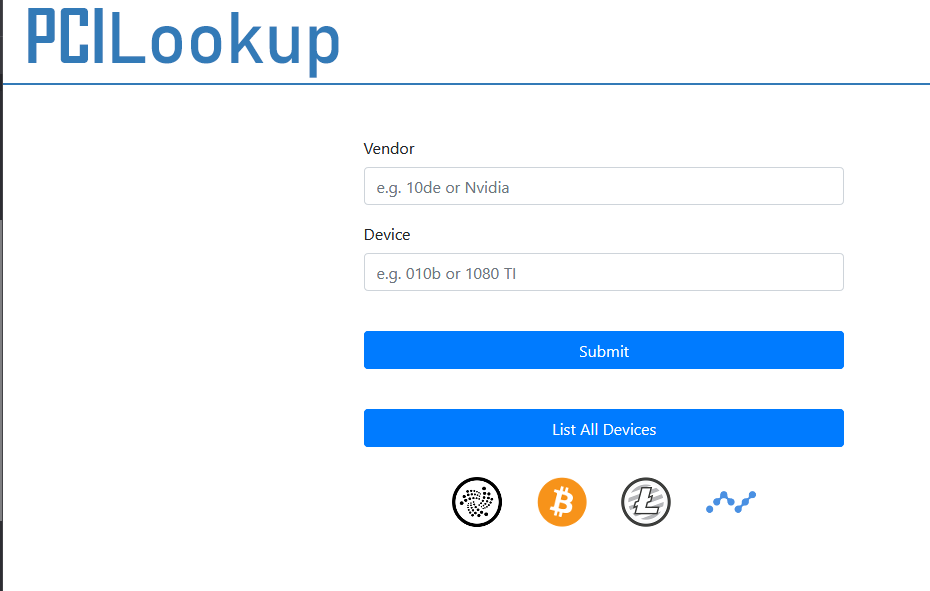
oder https://devicehunt.com/
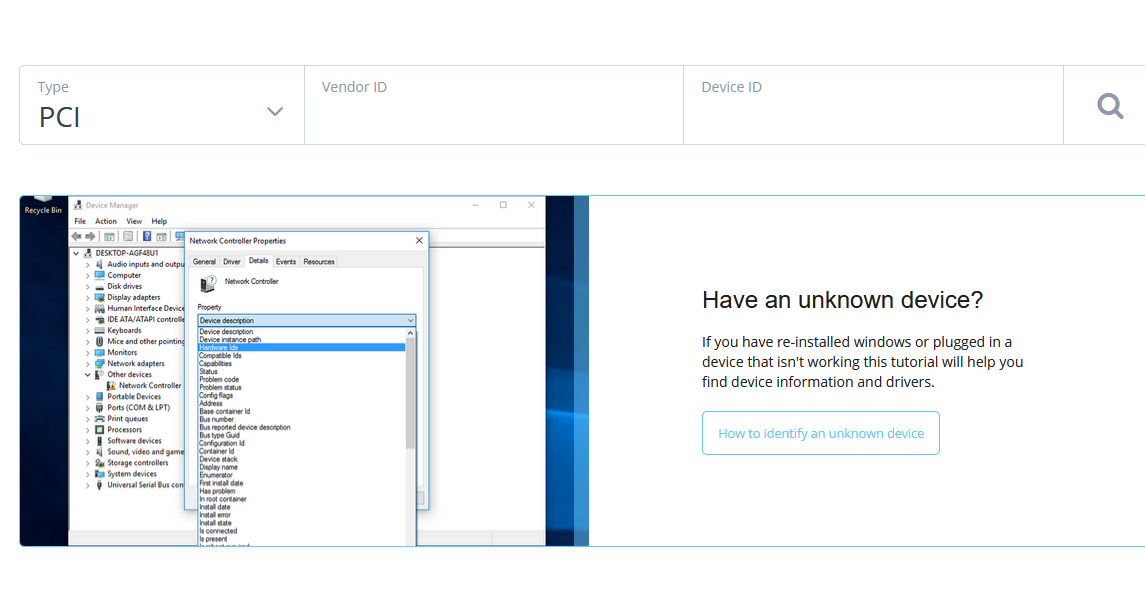
Eure Hardware-ID in die entsprechenden Abfragefelder eingeben und damit den passenden Treiber entsprechend Eurer Systemdaten Windows 10 32 oder 64 Bit auswählen und downloaden. Falls das System nicht aufgeführt ist oder nur für Windows 7 oder 8, weil Euer PC-Notebook zu alt ist und vom Hersteller nicht mehr gepflegt bzw. supportet wird, dann kann man es trotzdem probieren, wenn man dann die Treiber notfalls im Kompatibilitätsmodus installiert.
Auch der Update-Katalog ist sehr hilfreich dabei
Aber Vista-Treiber oder gar XP-Treiber sind nicht empfehlenswert. Da streikt Windows 10/11 zu 99 %
Wenn ein Treiber nicht passt, kommt es zu Fehlermeldungen, falsches System oder nicht kompatibel, oder schon installiert
Ich rate aber davon ab, irgendwelche Tools von Fremdanbietern zu verwenden, dort werden meistens Treiber angeboten und teilweise auch kostenpflichtig, die nicht immer zu dem Gerät passen oder sogenannte Beta-Treiber sind und folglich auch nicht von Microsoft zertifiziert sind.
Wenn solche Tools von den Geräte-Herstellern selbst angeboten werden, ist das durchaus eine Möglichkeit sich eigene Arbeit zu ersparen. Dort wird unter Umständen sogar mal ein BIOS-Update angeboten.
Windows 10/11 bringt bei einer Erstinstallation ja schon jede Menge Treiber für die verbauten Hardwarekomponenten mit, die nach der Einrichtung installiert werden. Dafür hat Microsoft ja wie immer eine riesige Datenbank zur Verfügung.
Dazu muss man aber auch wissen, dass die Treiber von anderen Herstellern von MS zertifiziert sein müssen und die Hersteller diese Treiber für das Microsoft-Update bzw. der MS-Datenbank zur Verfügung stellen. Sind diese dann aber nicht konform mit der jeweiligen Hardware, muss direkt beim Hersteller nach aktuelleren Treibern gesucht werden. Die Hersteller sollten diese auch dann mal MS zur Verfügung stellen!
Denn MS kann nur die Treiber anbieten, die sich auch in der Datenbank von Microsoft befinden.
Treiber von MS selbst haben aber alle ein Datum aus 2006 und es ist auch so gewollt, damit neuere Treiber mit gleicher ID installiert werden können
Es gibt da 3 Kriterien,
Werden Treiber automatisch oder manuell installiert, werden diese nach bestimmten Kriterien eingeordnet:
- Die Hardware-ID s. u. bei händischer Suche
- Gibt es mehrere Versionen als Treiber, gilt der Zeitstempel
- erst dann entscheidet die Dateiversionsnummer.
Seit 11.08.2020 ist die Treiber-Suche im Netz aus dem Gerätemanager entfernt worden, dort gibt es jetzt nur noch die lokale Suche auf dem eigenen System, entweder in einem Ordner wo die vorher abgelegt wurden oder in der Windows-Datenbank oder per CD/USB
Der übliche Hinweis im Internet fehlt nun
Dafür wurde schon seit einiger Zeit unter Start> Einstellungen > Windows Update die Funktion optionale Updates anzeigen eingerichtet,
Nach der Windows-Update Suche werden hier eventuelle Treiber angezeigt
Ein Klick dort auf den Button öffnet die Möglichkeiten die Updates für andere Produkte zu bekommen,
Dann werden bei der allgemeinen Update-Suche auch aktuelle Gerätetreiber von Microsoft und anderen Herstellern angeboten, die wahlweise (Haken setzen) installiert werden können.
Bei den optionalen Treibern ist die Installation nicht zwingend notwendig,
denn wenn Windows diese als akut notwendig betrachtet, werden diese auch sofort installiert,
Oder man hat in der Gruppenrichtlinie diese Funktion deaktiviert, dann ist sowieso Handarbeit fällig
Im Allgemeinen wird schon bei der Installation von Windows 10 eine Unzahl an Treibern mit installiert, und normal ist damit ein System betriebsbereit. Doch kann es sein, dass bei spezieller Hardware ein Treiber nicht zur Verfügung steht.
Dann erscheint im Gerätemanager ein unbekanntes Gerät mit ?-Icon oder !.Icon
Hier ergeben sich 2 Möglichkeiten, entweder beim Hersteller mit Angabe des Gerätetyps und Systemangabe dort nach aktuellen Treibern suchen, oder per Hardware-ID im Internet suchen.
Zur 1. Variante:
Mit Eingabe von Info in der Windowssuche erhalten wir Informationen zum System und Hersteller und Typ,
Dann bei Google und Co Herstellername-Typ und das Wort Treiber in die Suche eingeben. In vielen Fällen sollte die oberen Einträge schon reichen, um die richtige Seite zu finden, eventuell wird auch schon das richtige Gerät angezeigt, ansonsten dort nach Gerät suchen und System auswählen und die Auswahl sichten, es empfiehlt sich alle aktuellen Treiber zu downloaden und in einem Ordner Eurer Wahl zu sichern für spätere Zwecke, die können als exe.Dateien oder als zip. oder rar. Dateien angeboten werden.
Auf dem System dann die gewünschte Treiber-Datei entpacken oder direkt ausführen, besser gleich als Administrator ausführen, Benutzerkonten-Steuerung (falls Admin abgefragt wird, Kennwort eingeben) bestätigen und OK, die Hinweise je nach Installationsroutine beachten. Nach Installation Neustart durchführen. Dann sollte alles funktionieren.
2. Variante
Im Gerätemanager taucht ein unbekanntes Gerät mit ?-Icon oder !.Icon auf,
Nun klickt man auf die Geräteeigenschaften mit rechts und im folgenden Fester auf Details und sucht dann nach der Hardware-ID
Der oberste Eintrag hier bei mir z. B.
PCI\VEN_10EC&DEV_8168&SUBSYS_78481462&REV_0C, sagt uns den Hersteller und das Gerät.
Die Hersteller-ID wird durch die vier Zeichen nach VEN_ angezeigt, und die Geräte-ID wird durch die vier Zeichen nach DEV_ angezeigt.
Nun schaut man wieder bei Google u.Co und sucht nach https://pcilookup.com/
oder https://devicehunt.com/
Eure Hardware-ID in die entsprechenden Abfragefelder eingeben und damit den passenden Treiber entsprechend Eurer Systemdaten Windows 10 32 oder 64 Bit auswählen und downloaden. Falls das System nicht aufgeführt ist oder nur für Windows 7 oder 8, weil Euer PC-Notebook zu alt ist und vom Hersteller nicht mehr gepflegt bzw. supportet wird, dann kann man es trotzdem probieren, wenn man dann die Treiber notfalls im Kompatibilitätsmodus installiert.
Auch der Update-Katalog ist sehr hilfreich dabei
Aber Vista-Treiber oder gar XP-Treiber sind nicht empfehlenswert. Da streikt Windows 10/11 zu 99 %
Wenn ein Treiber nicht passt, kommt es zu Fehlermeldungen, falsches System oder nicht kompatibel, oder schon installiert
Ich rate aber davon ab, irgendwelche Tools von Fremdanbietern zu verwenden, dort werden meistens Treiber angeboten und teilweise auch kostenpflichtig, die nicht immer zu dem Gerät passen oder sogenannte Beta-Treiber sind und folglich auch nicht von Microsoft zertifiziert sind.
Wenn solche Tools von den Geräte-Herstellern selbst angeboten werden, ist das durchaus eine Möglichkeit sich eigene Arbeit zu ersparen. Dort wird unter Umständen sogar mal ein BIOS-Update angeboten.

