Wie schon bei Windows Vista ist es auch mit einer Windows 7 Setup DVD möglich, jede beliebige Version von Windows 7 zu installieren.
In der Imagedatei, die auf der DVD enthalten ist, sind von Starter bis Ultimate alle Versionen gespeichert.
Bei Vista konnte man noch selbst wählen, welche Version man installieren möchte, diese Auswahl gibt es bei Windows 7 standardmäßig nicht mehr.
In diesem Artikel erfahren Sie, wie Sie sich diesen Auswahlbildschirm zurückholen.
Das macht z.B. dann Sinn, wenn Sie in Ihrem Haushalt oder Unternehmen verschiedene Versionen von Windows 7 einsetzen und nicht mit verschiedenen Setup-Datenträgern hantieren möchten.
Sie brauchen:
- Eine Windows 7 Setup DVD (Version egal)
- Das Programm ImgBurn
- etwa 15 Minuten Zeit
Erstellen Sie auf Ihrer Festplatte einen Ordner mit dem Namen "win7" und einen mit dem Namen "win7boot".
Legen Sie nun die Windows 7 DVD ein und kopieren Sie den gesamten Inhalt in den soeben erstellten Ordner "win7" (den anderen Ordner benötigen Sie erst später).
Belassen Sie die DVD danach im Laufwerk, sie wird in einem der folgenden Schritte noch benötigt.
Suchen Sie nun im Unterverzeichnis "sources" die Datei mit dem Namen ei.cfg und löschen Sie diese.
Das war es schon! Ab jetzt geht es nur noch darum, aus dem Verzeichnis auf Ihrer Festplatte wieder eine startfähige DVD zu erstellen.
Laden Sie das Programm ImgBurn herunter und installieren Sie es.
Bei Bedarf können Sie auch gleich die deutsche Sprachdatei mit herunterladen, das macht es einfacher und Sie können die folgenden Screenshots besser nachvollziehen.
Starten Sie das Programm, und wählen Sie die Option "Imagedatei aus Dateien/Ordnern erstellen"
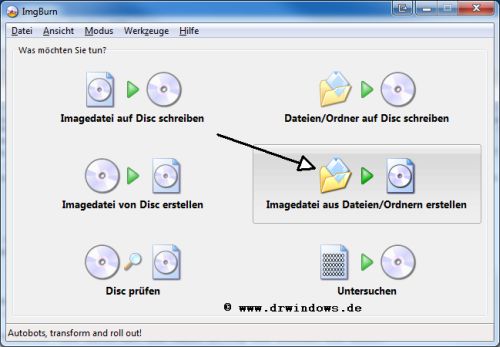
Im folgenden Fenster klicken Sie links auf das obere gelbe Ordnersymbol und wählen das Verzeichnis aus, in welches Sie die Dateien von der DVD kopiert haben.
Danach klicken Sie das untere gelbe Ordnersymbol an und wählen das Ziel aus, wohin die ISO-Datei geschrieben werden soll. Achten sie auf genügend freien Speicherplatz - für eine 64 Bit DVD benötigen Sie etwas über drei Gigabyte an freiem Plattenspeicher, eine 32 Bit DVD benötigt rund 500 MB weniger.
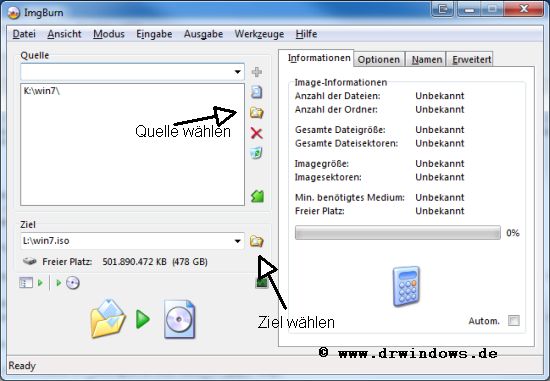
Klicken Sie nun im rechten Bereich auf "Erweitert" und den Reiter "Startfähige Disc".
Setzen Sie das Häkchen bei "Image startfähig machen", weiter unten wählen Sie bei "Boot Image extrahieren" das DVD-Laufwerk aus, in dem sich die Windows 7 DVD befindet.
Nun klicken Sie auf das blaue Diskettensymbol und speichern die Datei "BootImage.ima" im Ordner "win7boot".
Sie werden anschließend gleich gefragt, ob Sie die Datei als Bootimage für das aktuelle Projekt verwenden möchten - bestätigen Sie dies.
Es sollte nun alles so aussehen:
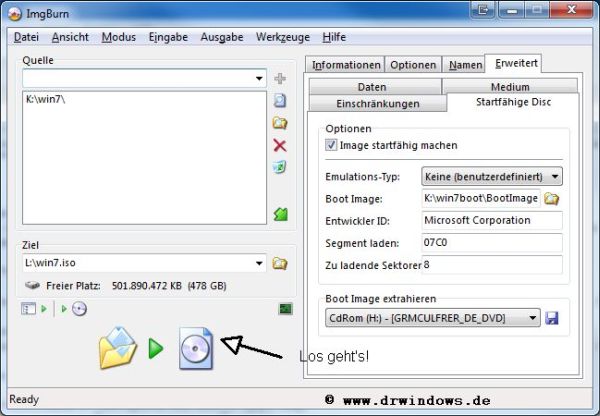
Klicken Sie nun unten links auf die Schaltfläche, um die ISO-Datei zu erstellen - es erscheint ein Dialog, in dem Sie aufgefordert werden, dem Image einen Namen zu geben.
Geben Sie in beide Felder "GRMCULFRER_DE_DVD" ein.

Bestätigen Sie noch den folgenden Info-Dialog und schauen Sie nun dem Programm bei der Arbeit zu.
Wenn der Vorgang abgeschlossen ist, drücken Sie STRG+ALT+P und wählen Sie "Imagedatei auf Disc schreiben", um die soeben erstellte ISO-Datei auf DVD zu brennen.
Wenn Sie die so erstellte DVD nun verwenden, um Windows 7 zu installieren, können Sie zu Beginn des Setup wählen, welche Edition Sie installieren möchten.

Ein kleiner Exkurs noch zur Datei "ei.cfg":
Wenn Sie diese mit einem Texteditor öffnen, werden Sie schnell erkennen, dass die zu installierende Edition im Klartext hinterlegt ist.
Statt die Datei zu löschen, können Sie diese natürlich auch verändern und eine der folgenden Kennungen eintragen, um eine Installations-DVD für die entsprechende Edition zu erstellen:
Starter
HomeBasic
HomePremium
Professional
Wenn Sie bereits eine ISO-Datei vorliegen haben, die Sie zum Beispiel über MSDN oder TechNet heruntergeladen haben, können Sie diese z.B. mit UltraISO direkt bearbeiten und die Datei verändern bzw. löschen.
In der Imagedatei, die auf der DVD enthalten ist, sind von Starter bis Ultimate alle Versionen gespeichert.
Bei Vista konnte man noch selbst wählen, welche Version man installieren möchte, diese Auswahl gibt es bei Windows 7 standardmäßig nicht mehr.
In diesem Artikel erfahren Sie, wie Sie sich diesen Auswahlbildschirm zurückholen.
Das macht z.B. dann Sinn, wenn Sie in Ihrem Haushalt oder Unternehmen verschiedene Versionen von Windows 7 einsetzen und nicht mit verschiedenen Setup-Datenträgern hantieren möchten.
Sie brauchen:
- Eine Windows 7 Setup DVD (Version egal)
- Das Programm ImgBurn
- etwa 15 Minuten Zeit
Erstellen Sie auf Ihrer Festplatte einen Ordner mit dem Namen "win7" und einen mit dem Namen "win7boot".
Legen Sie nun die Windows 7 DVD ein und kopieren Sie den gesamten Inhalt in den soeben erstellten Ordner "win7" (den anderen Ordner benötigen Sie erst später).
Belassen Sie die DVD danach im Laufwerk, sie wird in einem der folgenden Schritte noch benötigt.
Suchen Sie nun im Unterverzeichnis "sources" die Datei mit dem Namen ei.cfg und löschen Sie diese.
Das war es schon! Ab jetzt geht es nur noch darum, aus dem Verzeichnis auf Ihrer Festplatte wieder eine startfähige DVD zu erstellen.
Laden Sie das Programm ImgBurn herunter und installieren Sie es.
Bei Bedarf können Sie auch gleich die deutsche Sprachdatei mit herunterladen, das macht es einfacher und Sie können die folgenden Screenshots besser nachvollziehen.
Starten Sie das Programm, und wählen Sie die Option "Imagedatei aus Dateien/Ordnern erstellen"
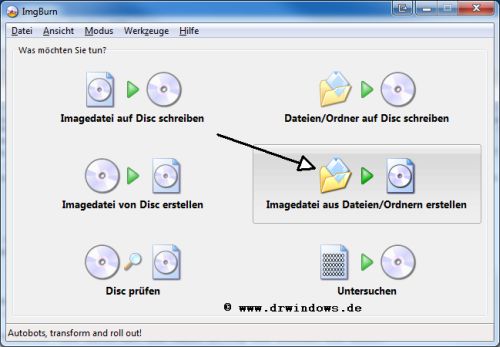
Im folgenden Fenster klicken Sie links auf das obere gelbe Ordnersymbol und wählen das Verzeichnis aus, in welches Sie die Dateien von der DVD kopiert haben.
Danach klicken Sie das untere gelbe Ordnersymbol an und wählen das Ziel aus, wohin die ISO-Datei geschrieben werden soll. Achten sie auf genügend freien Speicherplatz - für eine 64 Bit DVD benötigen Sie etwas über drei Gigabyte an freiem Plattenspeicher, eine 32 Bit DVD benötigt rund 500 MB weniger.
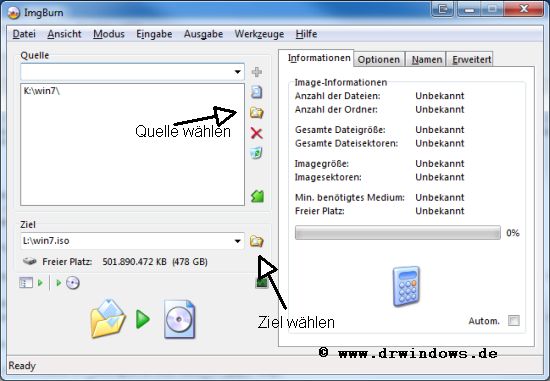
Klicken Sie nun im rechten Bereich auf "Erweitert" und den Reiter "Startfähige Disc".
Setzen Sie das Häkchen bei "Image startfähig machen", weiter unten wählen Sie bei "Boot Image extrahieren" das DVD-Laufwerk aus, in dem sich die Windows 7 DVD befindet.
Nun klicken Sie auf das blaue Diskettensymbol und speichern die Datei "BootImage.ima" im Ordner "win7boot".
Sie werden anschließend gleich gefragt, ob Sie die Datei als Bootimage für das aktuelle Projekt verwenden möchten - bestätigen Sie dies.
Es sollte nun alles so aussehen:
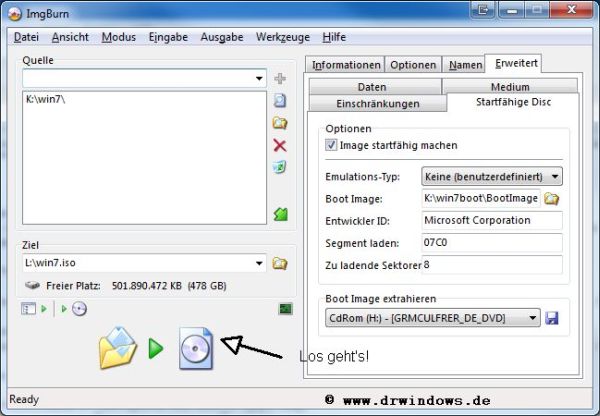
Klicken Sie nun unten links auf die Schaltfläche, um die ISO-Datei zu erstellen - es erscheint ein Dialog, in dem Sie aufgefordert werden, dem Image einen Namen zu geben.
Geben Sie in beide Felder "GRMCULFRER_DE_DVD" ein.

Bestätigen Sie noch den folgenden Info-Dialog und schauen Sie nun dem Programm bei der Arbeit zu.
Wenn der Vorgang abgeschlossen ist, drücken Sie STRG+ALT+P und wählen Sie "Imagedatei auf Disc schreiben", um die soeben erstellte ISO-Datei auf DVD zu brennen.
Wenn Sie die so erstellte DVD nun verwenden, um Windows 7 zu installieren, können Sie zu Beginn des Setup wählen, welche Edition Sie installieren möchten.

Ein kleiner Exkurs noch zur Datei "ei.cfg":
Wenn Sie diese mit einem Texteditor öffnen, werden Sie schnell erkennen, dass die zu installierende Edition im Klartext hinterlegt ist.
Statt die Datei zu löschen, können Sie diese natürlich auch verändern und eine der folgenden Kennungen eintragen, um eine Installations-DVD für die entsprechende Edition zu erstellen:
Starter
HomeBasic
HomePremium
Professional
Wenn Sie bereits eine ISO-Datei vorliegen haben, die Sie zum Beispiel über MSDN oder TechNet heruntergeladen haben, können Sie diese z.B. mit UltraISO direkt bearbeiten und die Datei verändern bzw. löschen.

