Installation von Windows Vista - Schritt für Schritt
Die Installation von Windows Vista ist wirklich sehr einfach geworden.
Vorbei sind die Zeiten, wo man den richtigen Moment erwischen musste, um auf
irgendwelche F-Tasten zu hämmern, damit man z.B. später an der richtigen Stelle
benötigte Treiber einbinden konnte.
Dennoch gibt es ein paar wissenswerte Punkte, bevor man sich in das "Abenteuer Vista"
stürzt. Lesen Sie dazu bei Bedarf diese Artikel:
Systemvoraussetzungen für Windows Vista
Was es vor der Vista-Installation zu beachten gilt
Alles geklärt?
Dann lassen Sie uns beginnen.
Die Installation von Vista kann entweder aus einem laufenden XP-System heraus
gestartet werden, oder Sie booten Ihren Computer direkt von der Installations-DVD
(hierzu muss ggfs. das BIOS umgestellt werden).
Zunächst werden Sie aufgefordert, die Regionaleinstellungen vorzunehmen:

Im folgenden Fenster können Sie sich nochmals Informationen zur Installation
durchlesen oder durch Klick auf "Jetzt installieren" mit der Prozedur
fortfahren:
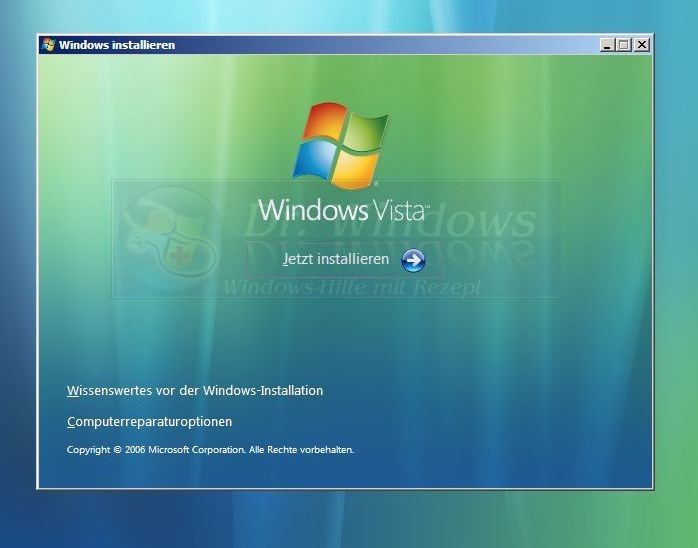
Jetzt werden Sie aufgefordert, Ihren Lizenzschlüssel einzugeben:

Tipp: Entfernen Sie das Häkchen vor "Windows automatisch aktivieren..."
Die Anzahl der Aktivierungen über Internet ist begrenzt, und falls Sie Vista
mehrfach neu installieren müssen, bis alles so läuft, wie Sie das möchten,
ist das "Guthaben" schnell verbraucht.
Wenn Sie keinen Schlüssel eingeben, erscheint eine Sicherheitsabfrage:

Beantworten Sie die Frage mit Nein, müssen Sie im folgenden Dialog die
erworbene Windows-Version auswählen:

Hinweis: Es nützt Ihnen nichts, hier eine höherwertigere Version auszuwählen
als die, für die sie einen gültigen Schlüssel haben - im Gegenteil:
Bei der späteren Eingabe wird der Schlüssel nicht akzeptiert und Sie müssen
Windows neu installieren.
Nun folgt noch die obligatorische Annahme der Lizenzbedingungen:

Wählen Sie - je nach Wunsch - ob Sie ein Upgrade oder eine Neuinstallation
durchführen möchten. Um ein Upgrade durchzuführen, müssen Sie das Setup
von WindowsXP aus starten, ansonsten bleibt die Option wie im Screenshot
deaktiviert:

Nun folgt die Auswahl der Partition, in der Vista installiert werden soll.
Sollte Ihr Festplattencontroller nicht automatisch unterstützt werden,
haben Sie an dieser Stelle die Möglichkeit, manuell einen Treiber zu laden,
den Sie sich natürlich vorher besorgt haben müssen.

Achtung: Dies ist der einzige Punkt bei der Installation, an dem Sie
wirklich vorsichtig sein müssen. Wenn Sie eine Partition auswählen und auf
"Weiter" klicken, geht es direkt los - es erfolgt keine Bestätigung.
Nun folgt der "gemütliche Teil" der Installation - zumindest für Sie.
Das Setup kopiert nun alle nötigen Dateien auf die Festplatte und führt
die Installation ohne weitere Rückfragen durch.
Dabei wird der Computer mehrfach neu gestartet und Sie bekommen nacheinander
diese Bildschirme zu sehen:



Wenn die Installation abgeschlossen ist, sind Sie wieder gefragt.
Legen Sie einen Benutzer an und weisen Sie ihm ein Bild zu:

Nun ist ein Computername festzulegen:

Sind Datum und Uhrzeit korrekt eingestellt?

Wählen Sie ein Netzwerkprofil
(lesen Sie dazu Begriffsverwirrung - öffentliche und private Netzwerke unter Vista)

Nun müssen Sie die Sicherheits- und Udpdate-Einstellungen festlegen.

Die "empfohlenen Sicherheitseinstellungen" beinhalten folgendes:
- automatische Windows-Updates
- Aktivierung von Windows Defender
- Phishingfilter im Internet-Explorer eingeschaltet
- Fehlerberichterstattung aktiviert
- Windows Update sucht auch nach Treibern
Vielen Dank! Für Ihre Geduld bei der Installation und für das Lesen dieses Artikels

Noch einmal wird es spannend - es ist völlig normal, wenn dieser Bildschirm
einige Minuten angezeigt wird:

Geschafft! Das Begrüßungscenter heißt Sie willkommen in der Welt von Windows Vista.

Herzlichen Glückwunsch!
Weitere Artikel zu diesem Thema:
Neuinstallation mit Upgrade-Lizenz
Bei Fehlern während/unmittelbar nach der Installation: Setup-Protokolle anschauen
Fehlermeldung 0x80070001 bei der Vista-Installation
Vista sicher neben W2K/XP installieren
Angepasste Vista-Installation mit vLite
Zuletzt bearbeitet:


