prinblac
Moderator
 Upgrade von Windows 7 und 8.1 auf Windows 10 - So bereitet ihr Euch am Besten vor
Upgrade von Windows 7 und 8.1 auf Windows 10 - So bereitet ihr Euch am Besten vorWindows 10 ist nun offiziell zum Download freigegeben, sehnlichst erwartet von Windows 7/ 8.1 Usern rund um den Globus, die sich für das Upgrade bereits seit Erscheinen des GWX-Updates reserviert haben. Das Upgrade kann problemlos über ein bestehendes Windows 7 oder 8.1 wie ein Update installiert werden und gut ist. So zumindest in der Theorie und in der heilen Marketing-Welt von Microsoft.
Die andere Sache ist jedoch, dass im Moment Foren wie Dr.Windows überrannt werden mit Anfragen, wie denn Probleme nach dem Upgrade auf Windows 10 gelöst werden könnten?
Gut, dazu kann man sagen: Das sind doch nur ein "paar" Fälle - alle Anderen, bei denen es geklappt hat melden sich ja nicht in einem Forum, oder bei Microsoft.
Ich persönlich weiß nicht, wie gut das Upgrade im Moment klappt rund um den Globus - dennoch bewege ich mich lange genug in der Windows-Welt um folgendes zu wissen:
- Ein Windows Upgrade ersetzt ein Betriebssystem mit einem neuen und kann nicht wie bei einem schief-gelaufenen Windows Update, mal schnell wieder über einen Systemwiederherstellungs-Punkt rückgängig gemacht werden.
- Ein durchschnittliches Windows mit 2 - 4 Jahren Betriebszeit hat möglicherweise Systemfehler.
- Auf einem solchen System wurden schon einige De- und Installationen von Treibern und Dritt-Anbieter Software getätigt, dass im ganzen System verstreut Überreste davon als Leichen rumliegen.
- Eine Drittanbieter Sicherheitslösung wie ein Virenschutz, eine Internet Security oder ein 360° Rundumschutz gräbt sich so tief ins System, dass es oft zu Problemen kommt!
- Geht ein Upgrade schief, sind Daten & Programme weg.
Meist bleibt nur noch der Weg der Neuinstallation, dem kompletten Neuinstallieren der Drittanbieter-Software, dem Neuinstallieren des Email-Clients inklusive Konfiguration der Mail-Konten und zu guter Letzt der Anpassung aller verbleibenden Treiber, die nicht von Windows erkannt werden inklusive Installation der gesamten Peripherie-Geräte.
Die Letzt genannten sind dann immer eine besondere Herausforderung, wenn Treiber z.B. eines Druckers speziell auf mehrere Schubladen & Formate angepasst wurden.
So, da nun die Stolpersteine kurz umrandet wurden, kommen wir zum eigentlichen Thema:
Wie bereitet man sich optimal auf das Update vor, um Probleme zu vermeiden und für alle Fälle gerüstet zu sein?
Das Wichtigste zuerst: Bitte erstellt eine Voll-Sicherung (Image) Eures Systems.
Hier erklärt mit Windows Bordeigenen Tools.
Natürlich können Systemabbildsicherungen (Images) auch mit Drittanbieter-Software von Herstellern wie z.B. Acronis, Paragon, O&O usw. erstellt und zurück gesichert werden.
Es empfiehlt sich ein externes Medium wie eine USB-Festplatte für die Sicherung zu nutzen.
Diese Windows-Systemabbild Sicherung kann, sollte das Windows 10 Upgrade misslingen - das System wieder in den Ursprungs-Zustand versetzen.
Es ist alles wie gehabt - vor dem Upgrade.
Systemabbild-Sicherung unter Windows 7:
Zu finden unter: Systemsteuerung/ Sichern & Wiederherstellen
http://www.drwindows.de/windows-anl...ystemabbild-backupfunktionen-windows-7-a.html
Systemabbild-Sicherung unter Windows 8/ 8.1:
Zu finden unter: Systemsteuerung/ Dateiversionsverlauf/ ganz unten Links bei "Systemabbildsicherung"
Windows 8/8.1: Systembackup und Boot-Datenträger erstellen
Faustregel für die Größe des Sicherungs-Mediums (z.B. zweite physikalische Festplatte im Gerät/ USB-Harddisk/ Stick):
Ausreichend großes Medium, am Besten eine externe USB-Festplatte in NTFS formatiert.
Ein Systemabbild braucht soviel wie unter C: (rechts-klick Eigenschaften) angezeigt wird.
Abbild = Image = Spiegel
Meist wird es etwas kleiner, da die Systemwiederherstellungspunkte nicht mitgesichert werden.
Gehen wir mal von der Größe aus - plus Reserve.
Auch zu beachten bei einen Upgrade:
Das Upgrade setzt Windows zurück auf "Werkseinstellungen". Das heißt, dass Dienste und verschiedene angepasste Einstellungen wieder zurückgesetzt werden. Man sollte sich also wichtige Einstellungen notieren.
Auch sollte vor dem Upgrade nicht vergessen werden, Windows Mail & Microsoft Outlook zu sichern. Wie das geht, erfahrt ihr hier.
Für Windows Mail: Windows Mail – So sichern und archivieren Sie E-Mails und Kontakte
Für Microsoft Outlook: Outlook 2000, 2002, 2003, 2007 und 2010 Daten sichern
Umzug mit Outlook 2007/2010 - leicht gemacht
Ist das Systemabbild und die Mail-Sicherung erledigt, könnten wir an dieser Stelle sagen: Nun das Windows 10 Upgrade starten und auf gutes Gelingen hoffen. Sollte es nicht klappen, kann man wieder zurück auf das bestehende System:
Wiederherstellen des Computers von einer Systemimagesicherung - Windows-Hilfe
Doch da wir Dr.Windows sind, möchten wir Euch möglichst auf ein Gelingen des Windows 10 Upgrades vorbereiten...
1. Datenträgerbereinigung:
In einem System sammeln sich im Laufe der Zeit temporäre Dateien von Internet Browsern, De- und Installationen/ Updates von Windows und Programmen an. Da wir diese nicht ins neue Windows 10 umziehen wollen bereinigen wir diese mit der Datenträgerbereinigung unter Windows:
Systempflege in Windows 7: Datenträgerbereinigung
Löschen von Dateien mithilfe der Datenträgerbereinigung
Wer es noch gründlicher möchte:
http://www.drwindows.de/windows-anl...raegerbereinigung-vista-windows-7-8-10-a.html
2. Security - Software deinstallieren & bereinigen:
Es wird außerdem dringend empfohlen sämtliche Sicherheits-Software (Internet Security's, Anti-Viren Tool usw.) vorher zu deinstallieren.
Diese kann nach erfolgtem Upgrade auf Windows 10 wieder installiert werden.
Deinstallieren wir nun die Software über Systemsteuerung/ Programme und Funktionen.
Nach einem Neustart von Windows (unaufgefordert oder nicht - ist der Reboot zu Empfehlen).
Halten wir nun Ausschau nach Cleaning-Tools der Softwarehersteller:
Entfernungsprogramme für alte Sicherheits-Software
Bitte nutzt diese Removal-Tools, denn in 80% des Fehlschlagens eines Upgrades unter Windows sind Reste von Drittanbieter Sicherheits-Lösungen mit verantwortlich!
3. Nach einem weiteren Reboot des System überprüfen wir Windows auf Fehler in den Systemdateien und auf der Festplatte:
Unter Windows 7:
Klicke auf den Button, um die Anleitung anzuzeigen:
1. Systemdateien überprüfen.
=========================
1. Klicke auf die Schaltfläche <Start>.
2. Im Feld <Suche starten> gebe <cmd> ein, und klicke dann in der Liste <Programme> mit der rechen Maustaste auf <cmd> und dann auf <als Administrator ausführen>.
3. Gib an der Eingabeaufforderung den folgenden Befehl ein:
*
sfc /scannow
*
Sollten Fehler gefunden und repariert werden, kann es sein, dass sfc /scannow mehrmals wiederholt werden muss.
Nach der Reparatur durch sfc sollte man sein System neu starten.
Verwende das Systemdatei-Überprüfungsprogramm zur Problembehandlung bei fehlenden oder beschädigten Systemdateien unter Windows 7
2. Prüfung der Festplatte mit Chkdsk
===============================
Führe die Punkte 1 und 2 wie oben aus.
3. Gib an der Eingabeaufforderung
*
chkdsk C: /F /R (wir gehen davon aus, dass Windows auf c: installiert ist)
*
ein und drücke die EINGABETASTE.
*
Wird das Systemlaufwerk C: verwendet (in der Regel ja ), überprüft Chkdsk die Platte nicht direkt sondern gibt folgende Meldung aus:
*
"CHKDSK kann nicht ausgeführt werden, weil das Volume von einem anderen Prozess verwendet wird.
Soll dieses Volume überprüft werden , wenn das System das nächste Mal gestartet wird? (J/N)"
*
Gib J ein und starte den Rechner neu, damit wird Chkdsk beim Start ausgeführt.
Dieser Vorgang kann längere Zeit dauern.
=========================
1. Klicke auf die Schaltfläche <Start>.
2. Im Feld <Suche starten> gebe <cmd> ein, und klicke dann in der Liste <Programme> mit der rechen Maustaste auf <cmd> und dann auf <als Administrator ausführen>.
3. Gib an der Eingabeaufforderung den folgenden Befehl ein:
*
sfc /scannow
*
Sollten Fehler gefunden und repariert werden, kann es sein, dass sfc /scannow mehrmals wiederholt werden muss.
Nach der Reparatur durch sfc sollte man sein System neu starten.
Verwende das Systemdatei-Überprüfungsprogramm zur Problembehandlung bei fehlenden oder beschädigten Systemdateien unter Windows 7
2. Prüfung der Festplatte mit Chkdsk
===============================
Führe die Punkte 1 und 2 wie oben aus.
3. Gib an der Eingabeaufforderung
*
chkdsk C: /F /R (wir gehen davon aus, dass Windows auf c: installiert ist)
*
ein und drücke die EINGABETASTE.
*
Wird das Systemlaufwerk C: verwendet (in der Regel ja ), überprüft Chkdsk die Platte nicht direkt sondern gibt folgende Meldung aus:
*
"CHKDSK kann nicht ausgeführt werden, weil das Volume von einem anderen Prozess verwendet wird.
Soll dieses Volume überprüft werden , wenn das System das nächste Mal gestartet wird? (J/N)"
*
Gib J ein und starte den Rechner neu, damit wird Chkdsk beim Start ausgeführt.
Dieser Vorgang kann längere Zeit dauern.
Denn die Reparaturen die möglich waren hat sfc ausgeführt. Wäre natürlich der Idealfall wären keine Fehler mehr drin - dennoch kann man das Upgrade trotzdem angehen.
Unter Windows 8.1:
Neben sfc/ scannow wurde unter Windows 8 noch die erweiterte Systemdatenprüfung mithilfe der DISM-Befehle eingeführt.
Klick auf den Button, um die Anleitung anzuzeigen:
Systemdateien überprüfen mit Hilfe von DISM:
1. Klick auf die Schaltfläche <Start>.
2. Im Feld <Suche starten> gib <cmd> ein, und klicke dann in der Liste <Programme> mit der rechen Maustaste auf <cmd> und dann auf <als Administrator ausführen>.
3. Nun nacheinander folgende Befehle eingeben und ausführen. Kann jeweils einige Zeit dauern
- Dism /Online /Cleanup-Image /CheckHealth
Prüft ob ein Fehler schon in der Registry enthalten ist.
- Dism /Online /Cleanup-Image /ScanHealth
Prüft die Datensätze (Partition) nach Fehlern.
- Dism /Online /Cleanup-Image /RestoreHealth
Prüft und behebt Fehler über Windows Update.
Danach ist ein Neustart angebracht.
1. Klick auf die Schaltfläche <Start>.
2. Im Feld <Suche starten> gib <cmd> ein, und klicke dann in der Liste <Programme> mit der rechen Maustaste auf <cmd> und dann auf <als Administrator ausführen>.
3. Nun nacheinander folgende Befehle eingeben und ausführen. Kann jeweils einige Zeit dauern
- Dism /Online /Cleanup-Image /CheckHealth
Prüft ob ein Fehler schon in der Registry enthalten ist.
- Dism /Online /Cleanup-Image /ScanHealth
Prüft die Datensätze (Partition) nach Fehlern.
- Dism /Online /Cleanup-Image /RestoreHealth
Prüft und behebt Fehler über Windows Update.
Danach ist ein Neustart angebracht.
4. Einen "Clean-Boot" nutzen:
Clean-Boot unter Windows startet wohl alle benötigten Microsoft Dienste und Prozesse - lässt jedoch alles andere von Drittanbieter-Software außer vor.
Somit kann vor dem Upgrade auf Windows 10 sichergestellt werden, dass keine Drittanbieter-Software Probleme im Hintergrund verursacht.
"Clean Boot" ausführen
Dazu von Microsoft:
Wenn sich bestimmte Updates oder Service Packs nicht installieren lassen, kann die Ausführung eines so genannten "Clean Boots" hilfreich sein.
Kurze Anleitung von Dr.Windows:
1. Starte die Systemkonfiguration, indem Du auf "Start" klickst und "msconfig" eingeben. Anschließend drücken sie "Enter".
2. Klicke nun im Dialogfeld "Systemkonfigurationsprogramm" auf das Register "Allgemein", Hier markiere den "Benutzerdefinierten Start".
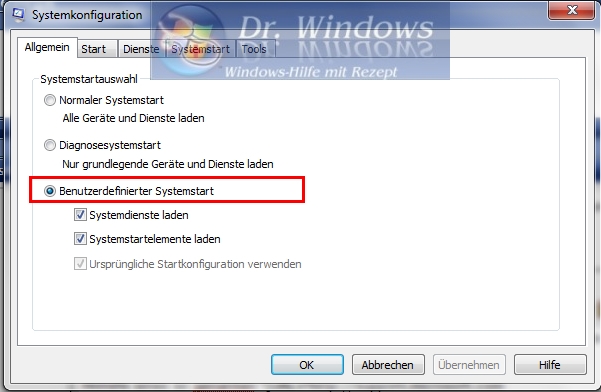
3. Deaktiviere die Kontrollkästchen bei "Systemdienste laden" und "Systemstartelemente laden".
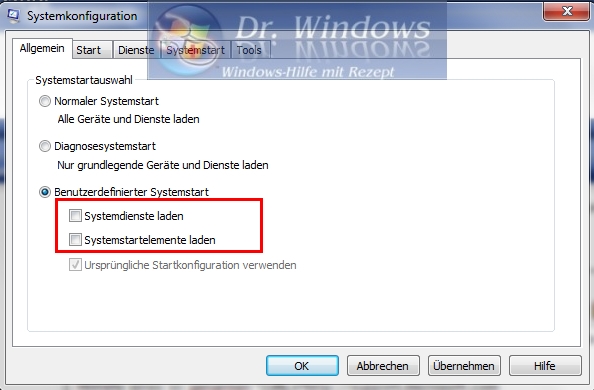
4. Klicke auf das Register "Dienste" und aktiviere das Kontrollkästchen "Alle Microsoft-Dienste ausblenden".
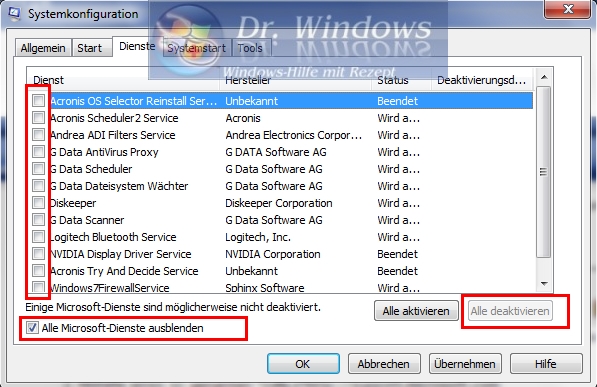
5. Markiere die restlichen Dienste, klicke auf "Alle deaktivieren" und abschließend auf "OK".
6. Klicke auf "Neu starten".
2. Klicke nun im Dialogfeld "Systemkonfigurationsprogramm" auf das Register "Allgemein", Hier markiere den "Benutzerdefinierten Start".
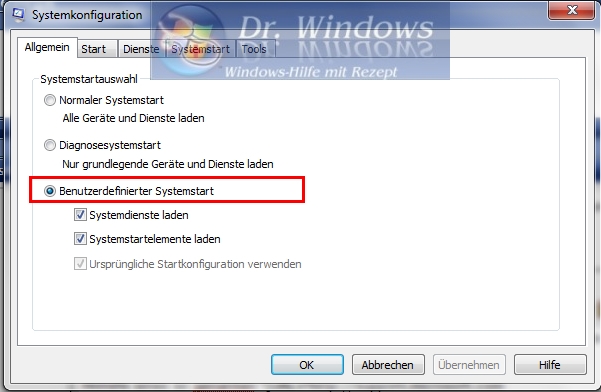
3. Deaktiviere die Kontrollkästchen bei "Systemdienste laden" und "Systemstartelemente laden".
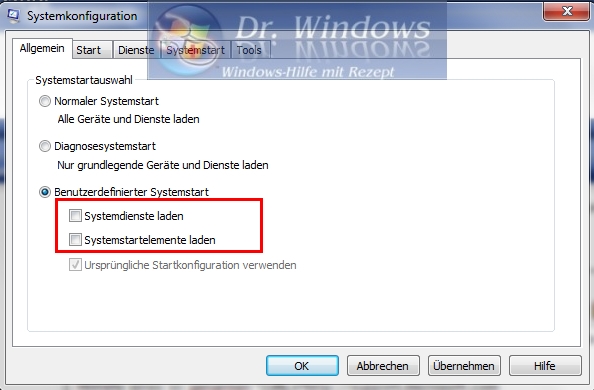
4. Klicke auf das Register "Dienste" und aktiviere das Kontrollkästchen "Alle Microsoft-Dienste ausblenden".
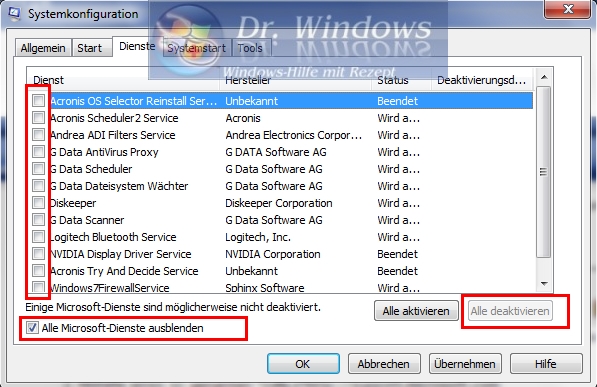
5. Markiere die restlichen Dienste, klicke auf "Alle deaktivieren" und abschließend auf "OK".
6. Klicke auf "Neu starten".
Weitere Falle: Modifiziertes Windows
Wenn Systempfade oder Benutzerprofile auf andere Festplatten umgelegt wurden, möglicherweise mit Drittanbieter-Tools, oder wenn gar das Windows-Installationsimage seinerzeit geändert wurde (z.B. um unerwünschte Komponenten zu entfernen), oder wenn nachträglich Windows-Komponenten "gewaltsam" entfernt wurden, sind Probleme beim Upgrade fast vorprogrammiert. Es empfiehlt sich, vorher die Standardeinstellungen wiederherzustellen.
Nun steht einen Windows 10 Upgrade eigentlich nichts mehr im Wege...
Ab hier geht es mit dieser Anleitung weiter:
Neuinstallation, Upgrade, Aktivierung: Welche Wege zu Windows 10 funktionieren? - Dr. Windows
Momentane Meldungen über Probleme mit NVIDIA - Grafikarten Treibern legen für mich nahe, diese vor dem Upgrade auf Windows 10 diese zu deinstallieren.
Über Systemsteuerung/ Programme und Funktionen NVIDIA-Software deinstallieren.
Wichtig - Reihenfolge einhalten!
Beginnen wir mit:
NVIDIA - Update
NVIDIA - PhysX - Systemsoftware (oder ähnlich)
NVIDIA - 3D Vision Treiber
NVIDIA - Audio (falls vorhanden)
und erst zum Schluss!
NVIDIA - Grafiktreiber
Erzänzt 05.08.2015
Von Tobias Ki
Man sollte vor dem Update (falls installiert) den Cisco VPN-Client deinstallieren. Dieser kann dazu führen das zwar die Netzwerkschnittstellen installiert sind aber keine "Netzwerkverbindungen" vorhanden sind.
Tobias Ki Lösung:
Klicke auf den Button, um die Anleitung anzuzeigen:
1. CMD (Administrator) starten
2. netcfg –s n
ausführen
3. Überprüfen ob DNI_DNE aufegührt ist.
4. Falls ja folgende Befehle nacheinander in dem Fenster ausführen:
reg delete HKCR\CLSID\{988248f3-a1ad-49bf-9170-676cbbc36ba3} /va /f
netcfg -v -u dni_dne
PS: Falls man eine Fehlermeldung erhält (z.B. 0x80004002). Wurde der Registerschlüssel nicht gelöscht. Dann Regedit starten und den Schlüssel "HKEY_CLASSES_ROOT\CLSID\{988248f3-a1ad-49bf-9170-676cbbc36ba3}" löschen. Dann nochmal:
netcfg -v -u dni_dne
ausführen.
2. netcfg –s n
ausführen
3. Überprüfen ob DNI_DNE aufegührt ist.
4. Falls ja folgende Befehle nacheinander in dem Fenster ausführen:
reg delete HKCR\CLSID\{988248f3-a1ad-49bf-9170-676cbbc36ba3} /va /f
netcfg -v -u dni_dne
PS: Falls man eine Fehlermeldung erhält (z.B. 0x80004002). Wurde der Registerschlüssel nicht gelöscht. Dann Regedit starten und den Schlüssel "HKEY_CLASSES_ROOT\CLSID\{988248f3-a1ad-49bf-9170-676cbbc36ba3}" löschen. Dann nochmal:
netcfg -v -u dni_dne
ausführen.
Dieses Tutorial wird noch weiter ergänzt - sobald uns weitere Infos von User-Erfahrungen vorliegen...
Zuletzt bearbeitet:


 Details hier
Details hier