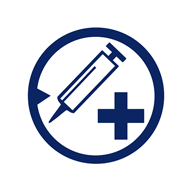Manuelles Ändern der Partitionsgröße um 250 MB
- Öffnen Sie ein Eingabeaufforderungsfenster (cmd) als Administrator.
- Um den WinRE-Status zu überprüfen, führen Sie reagentc /info aus. Wenn WinRE installiert ist, sollte ein „Windows RE Speicherort“ mit einem Pfad zum WinRE-Verzeichnis vorhanden sein. Ein Beispiel hierfür ist „Windows RE Speicherort: [file://%3f/GLOBALROOT/device/harddisk0/partition4/Recovery/WindowsRE]\\?\GLOBALROOT\device\harddisk0\partition4\Recovery\WindowsRE.“ Hier ist die Zahl nach „Festplatte“ und „Partition“ der Index des Datenträgers und der Partition, auf der sich WinRE befindet.
- Führen Sie reagentc /disable aus, um WinRE zu deaktivieren.
- Verkleinern Sie die Betriebssystempartition, und bereiten Sie den Datenträger für eine neue Wiederherstellungspartition vor.
- Führen Sie diskpart aus, um das Betriebssystem zu verkleinern.
- list disk ausführen
- Um den Betriebssystemdatenträger auszuwählen, führen Sie sel disk<Betriebssystemdatenträgerindex> aus Dies sollte derselbe Datenträgerindex wie WinRE sein.
- Führen Sie den Listenteil aus, um die Partition unter dem Betriebssystemdatenträger zu überprüfen und nach der Betriebssystempartition zu suchen.
- Um die Betriebssystempartition auszuwählen, führen Sie sel part<Partitionsindex des Betriebssystems> aus
- Führen Sie shrink aus. Erwünscht=250 Minimum=250
- Um die WinRE-Partition auszuwählen, führen Sie sel part<WinRE-Partitionsindex> aus
- Führen Sie zum Löschen der WinRE-Partition delete partition override aus.
- Erstellen Sie eine neue Wiederherstellungspartition.
- Überprüfen Sie zunächst, ob der Datenträgerpartitionsstil eine GUID-Partitionstabelle (GPT) oder ein Master Boot Record (MBR) ist. Führen Sie dazu list diskaus. Überprüfen Sie, ob in der Spalte „Gpt“ ein Sternchen (*) vorhanden ist. Wenn ein Sternchen (*) vorhanden ist, ist das Laufwerk GPT. Andernfalls ist das Laufwerk MBR.
- Wenn ihr Datenträger GPT ist, führen Sie create partition primary id=de94bba4-06d1-4d40-a16a-bfd50179d6ac gefolgt vom Befehl gpt attributes =0x8000000000000001 aus
- Um die Partition zu formatieren, führen Sie create partition primary id=27 aus.
- Um die Partition zu formatieren, führen Sie format quick fs=ntfs label=”Windows RE tools” aus
- Um zu bestätigen, dass die WinRE-Partition erstellt wurde, führen Sie list vol aus
- Um „diskpart“ zu verlassen, führen Sie exit aus.
- Um WinRE wieder zu aktivieren, führen Sie reagentc /enable aus
- Um zu bestätigen, wo WinRE installiert ist, führen Sie reagentc /info aus
Hinweis Wenn bei der Erstellung ein Fehler aufgetreten ist oder Sie die WinRE-Partition nicht erweitern möchten, führen Sie
reagentc /enable aus, um WinRE erneut zu aktivieren.