Roberto
gehört zum Inventar
Rechner im Netzwerk müssen einer identischen Arbeitsgruppe oder einer Domäne angehören. Letzteres trifft im Heimnetzwerk kaum zu. Und sie müssen einen eindeutigen Computernamen haben, mit dem sie im Netzwerk identifiziert werden.
z.B. Rechner 1 = PC1, Rechner 2 = PC2.
Ich habe mal bewusst diese Namen gewählt, ist für Anfänger einfacher. Dieser Name ist auch gleichzeitig der NetBios Name. Auch sollte man im Heimnetzwerk immer feste IP Adressen vergeben. Diese Vorgehensweise sollte auch beim ICS (Internet Connection Sharing), zu Deutsch=Internetverbindungsfreigabe, befolgt werden. Hängt ein Router im Netzwerk mit drin, so fängt man bei diesem mit der IP 192.168.0.1 an, da diese dann auch gleichzeitig das Standartgateway ist.
Hardware|Name|IP Adresse|Subnetmaske
Router | gateway | 192.168.0.1 | 255.255.255.0 Rechner 1 | PC 1 | 192.168.0.2 | 255.255.255.0 Rechner 2 | PC 2 | 192.168.0.3 | 255.255.255.0
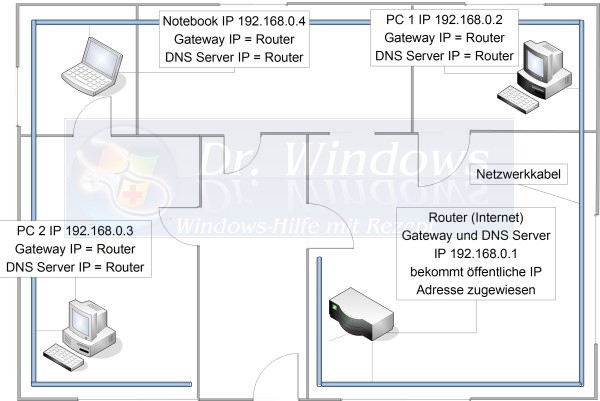
Arbeitsgruppe = z.B. ARBEITSGRUPPE oder WORKGROUP oder MSHOME
Der Name der Arbeitsgruppe ist frei wähl- und einstellbar über Rechtsklick und wird über Computericon > Eigenschaften > Erweiterte Systemeinstellung > Computername eingestellt.
!!! Immer nur eins einstellen, also entweder IP oder NetBiosname dann !!!Neustart, dann das nächste einstellen.
Viele Freigaben bedeuten längere Zugriffszeiten auf den Rechner im Netzwerk. Im Prinzip brauchst man nur einen Ordner anlegen und diesen fürs Netzwerk freigeben. Hier wählst Du über die Eigenschaften > Sicherheit als Berechtigung "jeder" aus und vergibst Vollzugriff. Man kann auch auf die Freigaben versteckt zugreifen, so dass diese im Netzwerk nicht sichtbar sind. Zu erkennen sind diese immer am $, welches sich hinter dem Laufwerksbuchstaben bzw. der Freigabe befindet. Einsehen kannst man die Freigaben über: Start > Ausführen > C:\WINDOWS\system32\fsmgmt.msc > Enter. Ein Klick auf Freigaben und man siehst alles. Um auf diese Zugriff von einem Rechner zum anderen zu bekommen, musst man dieses über Netzlaufwerke verbinden tun.
Ist ganz einfach:
Rechtsklick auf dem Desktop aufs Computericon oder von jedem beliebigen Ordner aus in der Menüleiste auf Extras und hier im Kontextmenü klickst man auf Netzlaufwerk zuordnen.... Im darauffolgenden Menü kannst Du schon mal einen freien Laufwerksbuchstaben auswählen. Verbundene Netzlaufwerke sind dann auch im Arbeitsplatz und überall im Explorer zu sehen. Der Punkt "Durchsuchen" ist quatsch, findest Du bei versteckten Freigaben eh nix, kannst aber hier dann Deine freigegebenen Ordner auswählen. Hinter Ordner gibst Du folgendes ein um auf Rechner 2 Zugriff über die Freigaben zu erlangen: \\Servername\Freigabenname, z.B. \\PC2\C$ gefolgt von Enter. !!! Haken raus bei Verbindung bei Anmeldung herstellen, sonst wird das Netzlaufwerk bei jedem Systemstart neu verbunden, es sei denn, man will dieses. Jetzt öffnet sich ein Ordnerfenster und man kann die Festplatte C nach belieben durchsuchen. Nicht vergessen, diese auch wieder zu trennen. Genau wie beim Verbinden vorgehen, also am schnellsten wieder übers Computericon.
Ein paar Problemlösungen
In beiden Rechner die Netzwerkkarten identisch einstellen. Es gibt verschiedene Wege. Hier nur einer. Über den Gerätemanager in den Eigenschaften der Karte und erweitert. Hier auf Link Speed (oder was bei Dir steht) und automatisch auswählen. !!!Neustart.
Sind Computer im Netzwerk oder in der Arbeitsgruppe nicht mehr sichtbar genauso wie die Freigaben (betrifft nicht die versteckten Freigaben), so liegt es mit Sicherheit an der aktivierten Windows eigenen Firewall, die den TCP-Port 445 sperrt. Start > Ausführen > cmd.exe > netsh firewall set portopening TCP 445 ENABLE, oder Die Datei- und Druckerfreigabe aktivieren unter Systemsteuerung > Windows-Firewall > Reiter > Ausnahmen. Damit werden die TCP-Ports 139, 445 sowie UDP-Ports 137 und 138 wieder geöffnet.
Gilt nur für die Vista Ultimate, Business und Enterprise & Windows 7 Professional, Enterprise, Ultimate Versionen
Start > Ausführen > C:\WINDOWS\system32\secpol.msc > Enter >
Lokale Richtlinien > Sicherheitsoptionen.
Hier im rechten Fenster:
Microsoft-Netzwerk (Client+Server) Kommunikation digital signieren, deaktivieren.
Netzwerksicherheit Minimale Sicherheit (Client+Server) auf kein Minimum einstellen.
Netzwerkzugriff =Anonyme Aufzählung von Sam Konten, deaktivieren.
Neustart.
Gilt nur für die Vista Ultimate, Business und Enterprise & Windows 7 Professional, Enterprise, Ultimate Versionen
Start > Ausführen > C:\WINDOWS\system32\gpedit.msc > Enter
Computerkonfiguration > Administrative Vorlagen > System > Anmeldung,
Hier im rechten Fenster:
Beim Neustart des Computers und bei der Anmeldung...... deaktivieren.
Neustart.
Identisches Benutzerkonto mit Passwort bei allen Rechnern im Netzwerk einrichten.
Das Durchsuchen des Netzwerks dauert ewig. Wenn man ein Verzeichniss im Netzwerk durchsucht und in diesem sehr viele Dateien sind, kann es lange dauern bis man wieder weiterarbeiten kann. Mit einem Eintrag in der Registry kann man dies erheblich verkürzen. Dieses muss an dem Rechner vorgenommen werden, der diese Menge an Dateien beinhaltet.
Start > Ausführen > Regedit > Enter
[HKEY_LOCAL_MACHINE\SYSTEM\CurrentControlSet\Services\lanmanserver\parameters]
im rechten Fenster einen neuen REG_DWORD Wert erstellen (falls noch nicht vorhanden) SizRegbuf > doppelklick auf diesen und als hexwert = ffff eingeben, !!!Neustart.
Weiter:
Und hier noch ein Beispiel für die passende HOSTS-Datei: Diese findet man im Ordner: C:\WINDOWS\system32\drivers\etc
Kann man mit jedem x-beliebigen Editor bearbeiten.
1. ohne Router
IP Adresse|Name
127.0.0.1 | localhost 192.168.0.2 | PC 1 192.168.0.3 | PC 2
2. mit Router
IP Adresse|Name
127.0.0.1 | localhost 192.168.0.1 | gateway 192.168.0.2 | PC 1 192.168.0.3 | PC 2
Hosts Dateien kann man in kleineren Netzwerken einsetzen, in denen keine DNS-Server vorkommen. Hier können den einzelnen IP-Adressen im Netzwerk (mehrere) Namen zugeordnet werden. Vorteile wären, dass Computer auch über ihre Namen angesprochen werden können, z.B. der Router mit http://gateway anstatt http://192.168.0.1 Eingabe,
Namen merkt man sich leichter als Zahlenfolgen. Probierts aus und klickt auf http://gateway und es öffnet sich das Routermenü.
Noch was Grunglegendes zur IP Adresse
Für Private bzw. Home Netzwerke sollte man immer die 192.168.x.x verwenden.
Die Zahl 192.168.x.x muss hierbei auch gleich sein und kann frei gewählt werden, egal was die Hersteller da in ihren Geräten vorgeben.
Bei der Zahl 192.168.x.x würde ich wie oben beschrieben bei 1 anfangen und dann hochzählen. Aber das könnt ihr halten wie ihr wollt.
Noch was zu XP
Verbinden von Netzlaufwerken von XPPRO auf einen XPHOME Rechner über die versteckten Freigaben. Im NTSP6 gibt es zwei Tools, Winfile.exe und musrmgr.exe. Mit Winfile.exe kann man unter XPHome die Sicherheitseinstellungen ändern und mit musrmgr.exe die Benutzerkonten bearbeiten. Einfach die beiden Dateien Winfile.exe und musrmgr.exe nach C:\Windows\system32 kopieren, Verknüpfungen im Startmenü anlegen fertig. !!!Wichtig: Mit musrmgr.exe kann man das Gastkonto aktivieren oder auch umbenennen von Gast auf z.B. "Besuch". Damit hat dann auch wirklich keiner von aussen Zugriff übers Gastkonto. Jetzt noch entsprechenden Rechte verpassen, hier Adminrechte, da es administrative Freigaben sind, fertig.
Download > Windows NTSP6
Wake on LAN übers interne Netzwerk
Mit diesem Tool Wake.exe.
Eine Verknüpfung auf dem Desktop anlegen,
Rechtsklick>Eigenschaften>Unter Ziel folgendes eingeben: z.B.
<Pfad>Wake.exe 00-20-GD-13-5F-7F 192.168.0.255
(also <Pfad>Macadresse (Leerzeile) Broadcastadresse)
Per Doppelklick auf diese Verknüpfung fährt der entsprechende PC hoch.
Hier noch mal alle wichtigen netstat Optionen
Start>Ausführen>cmd>Enter
Befehl|Erklärung
netstat |Übersicht aller aktiven Verbindungen des Rechners
netstat -a |Status aller Verbindungen des Rechners
netstat -e |Ethernetstatistik und kann mit der Option -s kombiniert werden.
netstat -n |Adressen und Portnummern numerisch
netstat -o |Mit jeder Verbindung verknüpfte Prozesskennung
netstat -p Protokoll |Verbindungen für angegebene Protokoll (TCP, UDP, TCPv6 oder UDPv6)
netstat -r |Inhalt der Routingtabelle
netstat -s |Statistik Protokollweise (IP, IPv6, ICMP, ICMPv6, TCP, TCPv6, UDP und UDPv6)
netstat -banvo |Zeigt wichtige Details an
Hier noch ein paar Wikipedia Links:
IPv4 und IPv6
IP Adresse
Subnetmaske
Router
gateway
DNS-Server
Wake_on_LAN
Noch was zur Ordnerfreigabe bzw. deren Zugriffsberechtigungen im Netzwerk
Ich habe auch mehrere Rechner und auf jedem PC einen Ordner freigegeben, mit welchem ich dann arbeite. Zusätzlich verwende ich noch die administrativen Freigaben, falls ich mal komplett auf ein Laufwerk oder eine Partition zugreifen muss. Meine externe Festplatte ist komplett freigegeben, egal an welches Netzwerk die rangehangen wird.
1. Einen neuen Ordner anlegen und diesen eindeutig benennen z.B. laptopfrei.
2. Rechtsklick auf diesen (oder markieren > Alt+Enter) > Reiter Freigabe > Erweiterte Freigabe
3. Haken rein bei diesen Ordner freigeben
4. Freigabename: nehmt den vorgeschlagenen
5. Berechtigungen > jeder > Vollzugriff oder auf Hinzufügen klicken > Erweitert > jetzt Suchen > dann unten den Namen aussuchen, der Berechtigungen erhalten soll > 2x OK und die Berechtigungen setzen > 2x Übernehmen und OK
6. Reiter Sicherheit > auch hier müssen explizit die Rechte bzw. Berechtigungen gesetzt werden.
Ich habe auch auf jedem PC's ein Benutzerkonto vom entgegengesetztem PC angelegt, mit dem ich nicht arbeite, welches versteckt ist und mit einem Passwort versehen ist. Dieses Benutzerkonto ist in den Freigaben drin und hat Vollzugriff. Somit erspare ich mir die lästige Benutzer und Passwort Abfrage.
Tip für externe Festplatten und deren Freigabe
Ich hab auf dieser einen Ordner angelegt, in der sich alle Dateien befinden und beim anstöpseln wird dieser Ordner automatisch freigegeben.
Ich hab das folgendermaßen gelöst.
Folgende 4 Dateien befinden sich bei mir auf der externen HDD:
RMTSHARE.EXE, freigabe.cmd, usbdisk.ico, autorun.inf und der eigentliche freigegebene Ordner
1. eine Datei freigabe.cmd mit folgendem Inhalt angelegt:
net share Dateien=Z:\Dateien /UNLIMITED /REMARK:"USB-Festplatte"
rmtshare /GRANT Jeder:F /GRANT Gruppe:F
2. diese Datei RMTSHARE.EXE setzt die Berechtigungen der Freigabe (muss nach dem Download noch entpackt werden)
3. eine autorun.inf mit folgendem Inhalt:
[autorun]
open=freigabe.cmd
icon=usbdisk.ico,0
4. dass passende Icon
usbdisk.ico
Das einzige Problem ist der Laufwerksbuchstabe. Wählt hier am besten einen ganz hinten im Alphabet z.B. Z.
Hier zu sehen > net share Dateien=Z:\Dateien /UNLIMITED /REMARK:"USB-Festplatte"
Es gibt zwar andere Lösungen, damit immer ein freier Laufwerksbuchstabe gewählt wird, die Scripte waren mir aber etwas zu kompliziert.
Erläuterungen dazu:
Befehl|Erklärung
Dateien=Z:\Dateien |Name des freigegebenen Ordners (frei wählbar)
/REMARK:"USB-Festplatte" |hier wird die Beschreibung der Freigabe festgelegt (frei wählbar)
/UNLIMITED |Anzahl derer, die darauf zugreifen können (keine Grenze) man könnte stattdessen /USERS:3 angeben
/GRANT Jeder:F |vergibt Vollzugriff an die Gruppe "Jeder"
/GRANT Gruppe:F |vergibt Vollzugriff an alle Gruppen
F = Vollzugriff
C = lesen, ändern
R = lesen
Die Erweiterte Datei Freigabe muss aktiviert sein.
Siehe auch:
Einstieg in die Netzwerkfunktionen unter Vista
Freigaben schnell und einfach verwalten
Hier noch ein Tutorial aus dem Microsoft Support Center > Ein kleines Netzwerk
Und so konfiguriert man die LAN Verbindung zwischen PC und Router mit festen IP Adressen:
Browser öffnen und in die Adresszeile die IP des Routers http://192.168.1.1. eingeben
Im Router am besten den DHCP Server ausschalten.
Unter primäre IP Adresse gibst du 192.168.1.1. ein und unter Subnetzmaske 255.255.255.0 (kann sein, das die schon so vorgegeben sind).
Auf dem PC:
Arbeitsgruppennamen vergeben: z.B. MSHOME
Der Name der Arbeitsgruppe ist frei wähl- und einstellbar über Rechtsklick und wird über Computericon > Eigenschaften > Erweiterte Systemeinstellung > Computername eingestellt.
Neustart
Weiter in Vista:
Systemsteuerung > Netzwerk- und Freigabecenter > links im Menü > Netzwerkverbindungen verwalten
Weiter in Windows 7:
Systemsteuerung > Netzwerk- und Freigabecenter > links im Menü > Adaptereinstellungen ändern
[b]Weiter:[/b]
Rechtsklick auf die LAN-Verbindung > Eigenschaften > Internetprotokoll Version 4 markieren > Eigenschaften
Folgende IP-Adresse verwenden:
IP-Adresse: 192.168.1.2
Subnetzmaske: 255.255.255.0
Standartgateway: 192.168.1.1
Folgende DNS-Server-Adressen verwenden:
Bevorzugter DNS-Server: 192.168.1.1
Neustart
Weiter:
Systemsteuerung > Netzwerk- und Freigabecenter
Hier kann man jetzt noch einiges einstellen:
Name|Erklärung
Netzwerk |Anpassen > als Privat markieren und der Name ist frei wählbar.
Netzwerkerkennung |runder Knubbel mit Pfeil > sollte man einschalten.
Netzwerkerkennung |hier kann man auch den Arbeitsgruppennamen vergeben.
Freigabe von Dateien |einschalten (sonst wäre das Netzwerk zwischen den PC's sinnlos).
Freigabe des Öffentlichen Ordners |muss jeder selbst entscheiden.
Freigabe von Druckern |selbsterklärend
Kennwortgeschütztes Freigeben |Haben die Konten auf den PC's ein Passwort würde ich es einschalten.
Freigabe von Mediendateien |muss jeder selbst entscheiden.
Doppelklick oben unter Netzwerk und Freigabecenter auf die einzelnen Icons:
(dieser Computer) = der Arbeitsplatz (Explorer) mit den Laufwerken
Netzwerk = das Netzwerk mit den PC's und dem Router (Router nur wenn dieser UPnP beherrscht)
Internet = der Browser, welcher als Standart eingerichtet ist
Tipp zum anschliessen des Druckers am USB Port des Routers so dass man von allen PC's darauf zugreifen kann.
Systemsteuerung > Drucker > Drucker hinzufügen > einen lokalen Drucker hinzufügen > Neuen Anschluss erstellen > Standart TCP/IP Port > Haken rein bei "Den Drucker abfragen..." > Automatische Erkennung > Hostname oder IP Adresse = die eures Gateway (Router) > weiter. Wurde der Drucker gefunden (der Drucker muss an sein) dann könnt ihr den Treiber (muss entpackt sein) auswählen.
Statische IP- und DNS Server-Adresse Adresse zuweisen
1. Systemsteuerung > Netzwerk und Freigabecenter.
2. Links im Menü auf den Link (rot markierter Punkt) klicken.
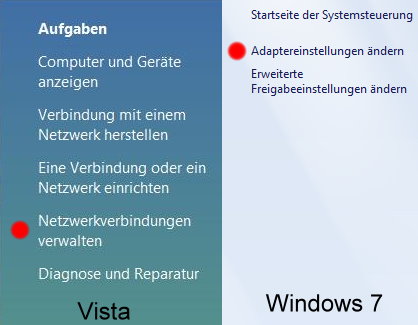
3. Rechtsklick auf die LAN-Verbindung und im Kontextmenü > Eigenschaften.

4. Jetzt "Internetprotokoll Version 4" markieren > Eigenschaften.
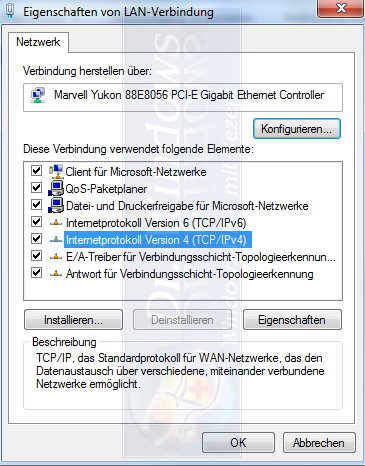
5. Folgende IP Adresse und DNS Serveradressen verwenden:

Da wo die Zahl "1" hinter der 168 steht, muss die Zahl rein, die der Router in der Gateway IP Adresse verwendet. Die "2" bei 192.168.x.2 kann frei gewählt werden.
Weiter gehe ich hier nicht drauf ein.
z.B. Rechner 1 = PC1, Rechner 2 = PC2.
Ich habe mal bewusst diese Namen gewählt, ist für Anfänger einfacher. Dieser Name ist auch gleichzeitig der NetBios Name. Auch sollte man im Heimnetzwerk immer feste IP Adressen vergeben. Diese Vorgehensweise sollte auch beim ICS (Internet Connection Sharing), zu Deutsch=Internetverbindungsfreigabe, befolgt werden. Hängt ein Router im Netzwerk mit drin, so fängt man bei diesem mit der IP 192.168.0.1 an, da diese dann auch gleichzeitig das Standartgateway ist.
Router | gateway | 192.168.0.1 | 255.255.255.0 Rechner 1 | PC 1 | 192.168.0.2 | 255.255.255.0 Rechner 2 | PC 2 | 192.168.0.3 | 255.255.255.0
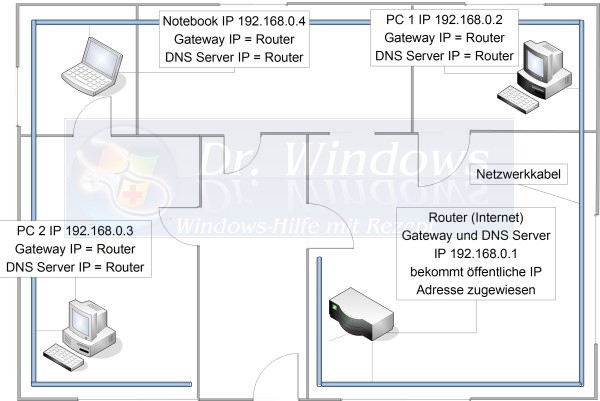
Arbeitsgruppe = z.B. ARBEITSGRUPPE oder WORKGROUP oder MSHOME
Der Name der Arbeitsgruppe ist frei wähl- und einstellbar über Rechtsklick und wird über Computericon > Eigenschaften > Erweiterte Systemeinstellung > Computername eingestellt.
!!! Immer nur eins einstellen, also entweder IP oder NetBiosname dann !!!Neustart, dann das nächste einstellen.
Viele Freigaben bedeuten längere Zugriffszeiten auf den Rechner im Netzwerk. Im Prinzip brauchst man nur einen Ordner anlegen und diesen fürs Netzwerk freigeben. Hier wählst Du über die Eigenschaften > Sicherheit als Berechtigung "jeder" aus und vergibst Vollzugriff. Man kann auch auf die Freigaben versteckt zugreifen, so dass diese im Netzwerk nicht sichtbar sind. Zu erkennen sind diese immer am $, welches sich hinter dem Laufwerksbuchstaben bzw. der Freigabe befindet. Einsehen kannst man die Freigaben über: Start > Ausführen > C:\WINDOWS\system32\fsmgmt.msc > Enter. Ein Klick auf Freigaben und man siehst alles. Um auf diese Zugriff von einem Rechner zum anderen zu bekommen, musst man dieses über Netzlaufwerke verbinden tun.
Ist ganz einfach:
Rechtsklick auf dem Desktop aufs Computericon oder von jedem beliebigen Ordner aus in der Menüleiste auf Extras und hier im Kontextmenü klickst man auf Netzlaufwerk zuordnen.... Im darauffolgenden Menü kannst Du schon mal einen freien Laufwerksbuchstaben auswählen. Verbundene Netzlaufwerke sind dann auch im Arbeitsplatz und überall im Explorer zu sehen. Der Punkt "Durchsuchen" ist quatsch, findest Du bei versteckten Freigaben eh nix, kannst aber hier dann Deine freigegebenen Ordner auswählen. Hinter Ordner gibst Du folgendes ein um auf Rechner 2 Zugriff über die Freigaben zu erlangen: \\Servername\Freigabenname, z.B. \\PC2\C$ gefolgt von Enter. !!! Haken raus bei Verbindung bei Anmeldung herstellen, sonst wird das Netzlaufwerk bei jedem Systemstart neu verbunden, es sei denn, man will dieses. Jetzt öffnet sich ein Ordnerfenster und man kann die Festplatte C nach belieben durchsuchen. Nicht vergessen, diese auch wieder zu trennen. Genau wie beim Verbinden vorgehen, also am schnellsten wieder übers Computericon.
Ein paar Problemlösungen
In beiden Rechner die Netzwerkkarten identisch einstellen. Es gibt verschiedene Wege. Hier nur einer. Über den Gerätemanager in den Eigenschaften der Karte und erweitert. Hier auf Link Speed (oder was bei Dir steht) und automatisch auswählen. !!!Neustart.
Sind Computer im Netzwerk oder in der Arbeitsgruppe nicht mehr sichtbar genauso wie die Freigaben (betrifft nicht die versteckten Freigaben), so liegt es mit Sicherheit an der aktivierten Windows eigenen Firewall, die den TCP-Port 445 sperrt. Start > Ausführen > cmd.exe > netsh firewall set portopening TCP 445 ENABLE, oder Die Datei- und Druckerfreigabe aktivieren unter Systemsteuerung > Windows-Firewall > Reiter > Ausnahmen. Damit werden die TCP-Ports 139, 445 sowie UDP-Ports 137 und 138 wieder geöffnet.
Gilt nur für die Vista Ultimate, Business und Enterprise & Windows 7 Professional, Enterprise, Ultimate Versionen
Start > Ausführen > C:\WINDOWS\system32\secpol.msc > Enter >
Lokale Richtlinien > Sicherheitsoptionen.
Hier im rechten Fenster:
Microsoft-Netzwerk (Client+Server) Kommunikation digital signieren, deaktivieren.
Netzwerksicherheit Minimale Sicherheit (Client+Server) auf kein Minimum einstellen.
Netzwerkzugriff =Anonyme Aufzählung von Sam Konten, deaktivieren.
Neustart.
Gilt nur für die Vista Ultimate, Business und Enterprise & Windows 7 Professional, Enterprise, Ultimate Versionen
Start > Ausführen > C:\WINDOWS\system32\gpedit.msc > Enter
Computerkonfiguration > Administrative Vorlagen > System > Anmeldung,
Hier im rechten Fenster:
Beim Neustart des Computers und bei der Anmeldung...... deaktivieren.
Neustart.
Identisches Benutzerkonto mit Passwort bei allen Rechnern im Netzwerk einrichten.
Das Durchsuchen des Netzwerks dauert ewig. Wenn man ein Verzeichniss im Netzwerk durchsucht und in diesem sehr viele Dateien sind, kann es lange dauern bis man wieder weiterarbeiten kann. Mit einem Eintrag in der Registry kann man dies erheblich verkürzen. Dieses muss an dem Rechner vorgenommen werden, der diese Menge an Dateien beinhaltet.
Start > Ausführen > Regedit > Enter
[HKEY_LOCAL_MACHINE\SYSTEM\CurrentControlSet\Services\lanmanserver\parameters]
im rechten Fenster einen neuen REG_DWORD Wert erstellen (falls noch nicht vorhanden) SizRegbuf > doppelklick auf diesen und als hexwert = ffff eingeben, !!!Neustart.
Weiter:
Und hier noch ein Beispiel für die passende HOSTS-Datei: Diese findet man im Ordner: C:\WINDOWS\system32\drivers\etc
Kann man mit jedem x-beliebigen Editor bearbeiten.
1. ohne Router
127.0.0.1 | localhost 192.168.0.2 | PC 1 192.168.0.3 | PC 2
2. mit Router
127.0.0.1 | localhost 192.168.0.1 | gateway 192.168.0.2 | PC 1 192.168.0.3 | PC 2
Hosts Dateien kann man in kleineren Netzwerken einsetzen, in denen keine DNS-Server vorkommen. Hier können den einzelnen IP-Adressen im Netzwerk (mehrere) Namen zugeordnet werden. Vorteile wären, dass Computer auch über ihre Namen angesprochen werden können, z.B. der Router mit http://gateway anstatt http://192.168.0.1 Eingabe,
Namen merkt man sich leichter als Zahlenfolgen. Probierts aus und klickt auf http://gateway und es öffnet sich das Routermenü.
Noch was Grunglegendes zur IP Adresse
Für Private bzw. Home Netzwerke sollte man immer die 192.168.x.x verwenden.
Die Zahl 192.168.x.x muss hierbei auch gleich sein und kann frei gewählt werden, egal was die Hersteller da in ihren Geräten vorgeben.
Bei der Zahl 192.168.x.x würde ich wie oben beschrieben bei 1 anfangen und dann hochzählen. Aber das könnt ihr halten wie ihr wollt.
Noch was zu XP
Verbinden von Netzlaufwerken von XPPRO auf einen XPHOME Rechner über die versteckten Freigaben. Im NTSP6 gibt es zwei Tools, Winfile.exe und musrmgr.exe. Mit Winfile.exe kann man unter XPHome die Sicherheitseinstellungen ändern und mit musrmgr.exe die Benutzerkonten bearbeiten. Einfach die beiden Dateien Winfile.exe und musrmgr.exe nach C:\Windows\system32 kopieren, Verknüpfungen im Startmenü anlegen fertig. !!!Wichtig: Mit musrmgr.exe kann man das Gastkonto aktivieren oder auch umbenennen von Gast auf z.B. "Besuch". Damit hat dann auch wirklich keiner von aussen Zugriff übers Gastkonto. Jetzt noch entsprechenden Rechte verpassen, hier Adminrechte, da es administrative Freigaben sind, fertig.
Download > Windows NTSP6
Wake on LAN übers interne Netzwerk
Mit diesem Tool Wake.exe.
Eine Verknüpfung auf dem Desktop anlegen,
Rechtsklick>Eigenschaften>Unter Ziel folgendes eingeben: z.B.
<Pfad>Wake.exe 00-20-GD-13-5F-7F 192.168.0.255
(also <Pfad>Macadresse (Leerzeile) Broadcastadresse)
Per Doppelklick auf diese Verknüpfung fährt der entsprechende PC hoch.
Hier noch mal alle wichtigen netstat Optionen
Start>Ausführen>cmd>Enter
netstat |Übersicht aller aktiven Verbindungen des Rechners
netstat -a |Status aller Verbindungen des Rechners
netstat -e |Ethernetstatistik und kann mit der Option -s kombiniert werden.
netstat -n |Adressen und Portnummern numerisch
netstat -o |Mit jeder Verbindung verknüpfte Prozesskennung
netstat -p Protokoll |Verbindungen für angegebene Protokoll (TCP, UDP, TCPv6 oder UDPv6)
netstat -r |Inhalt der Routingtabelle
netstat -s |Statistik Protokollweise (IP, IPv6, ICMP, ICMPv6, TCP, TCPv6, UDP und UDPv6)
netstat -banvo |Zeigt wichtige Details an
Hier noch ein paar Wikipedia Links:
IPv4 und IPv6
IP Adresse
Subnetmaske
Router
gateway
DNS-Server
Wake_on_LAN
Noch was zur Ordnerfreigabe bzw. deren Zugriffsberechtigungen im Netzwerk
Ich habe auch mehrere Rechner und auf jedem PC einen Ordner freigegeben, mit welchem ich dann arbeite. Zusätzlich verwende ich noch die administrativen Freigaben, falls ich mal komplett auf ein Laufwerk oder eine Partition zugreifen muss. Meine externe Festplatte ist komplett freigegeben, egal an welches Netzwerk die rangehangen wird.
1. Einen neuen Ordner anlegen und diesen eindeutig benennen z.B. laptopfrei.
2. Rechtsklick auf diesen (oder markieren > Alt+Enter) > Reiter Freigabe > Erweiterte Freigabe
3. Haken rein bei diesen Ordner freigeben
4. Freigabename: nehmt den vorgeschlagenen
5. Berechtigungen > jeder > Vollzugriff oder auf Hinzufügen klicken > Erweitert > jetzt Suchen > dann unten den Namen aussuchen, der Berechtigungen erhalten soll > 2x OK und die Berechtigungen setzen > 2x Übernehmen und OK
6. Reiter Sicherheit > auch hier müssen explizit die Rechte bzw. Berechtigungen gesetzt werden.
Ich habe auch auf jedem PC's ein Benutzerkonto vom entgegengesetztem PC angelegt, mit dem ich nicht arbeite, welches versteckt ist und mit einem Passwort versehen ist. Dieses Benutzerkonto ist in den Freigaben drin und hat Vollzugriff. Somit erspare ich mir die lästige Benutzer und Passwort Abfrage.
Tip für externe Festplatten und deren Freigabe
Ich hab auf dieser einen Ordner angelegt, in der sich alle Dateien befinden und beim anstöpseln wird dieser Ordner automatisch freigegeben.
Ich hab das folgendermaßen gelöst.
Folgende 4 Dateien befinden sich bei mir auf der externen HDD:
RMTSHARE.EXE, freigabe.cmd, usbdisk.ico, autorun.inf und der eigentliche freigegebene Ordner
1. eine Datei freigabe.cmd mit folgendem Inhalt angelegt:
net share Dateien=Z:\Dateien /UNLIMITED /REMARK:"USB-Festplatte"
rmtshare /GRANT Jeder:F /GRANT Gruppe:F
2. diese Datei RMTSHARE.EXE setzt die Berechtigungen der Freigabe (muss nach dem Download noch entpackt werden)
3. eine autorun.inf mit folgendem Inhalt:
[autorun]
open=freigabe.cmd
icon=usbdisk.ico,0
4. dass passende Icon
usbdisk.ico
Das einzige Problem ist der Laufwerksbuchstabe. Wählt hier am besten einen ganz hinten im Alphabet z.B. Z.
Hier zu sehen > net share Dateien=Z:\Dateien /UNLIMITED /REMARK:"USB-Festplatte"
Es gibt zwar andere Lösungen, damit immer ein freier Laufwerksbuchstabe gewählt wird, die Scripte waren mir aber etwas zu kompliziert.
Erläuterungen dazu:
Dateien=Z:\Dateien |Name des freigegebenen Ordners (frei wählbar)
/REMARK:"USB-Festplatte" |hier wird die Beschreibung der Freigabe festgelegt (frei wählbar)
/UNLIMITED |Anzahl derer, die darauf zugreifen können (keine Grenze) man könnte stattdessen /USERS:3 angeben
/GRANT Jeder:F |vergibt Vollzugriff an die Gruppe "Jeder"
/GRANT Gruppe:F |vergibt Vollzugriff an alle Gruppen
F = Vollzugriff
C = lesen, ändern
R = lesen
Die Erweiterte Datei Freigabe muss aktiviert sein.
Siehe auch:
Einstieg in die Netzwerkfunktionen unter Vista
Freigaben schnell und einfach verwalten
Hier noch ein Tutorial aus dem Microsoft Support Center > Ein kleines Netzwerk
Und so konfiguriert man die LAN Verbindung zwischen PC und Router mit festen IP Adressen:
Browser öffnen und in die Adresszeile die IP des Routers http://192.168.1.1. eingeben
Im Router am besten den DHCP Server ausschalten.
Unter primäre IP Adresse gibst du 192.168.1.1. ein und unter Subnetzmaske 255.255.255.0 (kann sein, das die schon so vorgegeben sind).
Auf dem PC:
Arbeitsgruppennamen vergeben: z.B. MSHOME
Der Name der Arbeitsgruppe ist frei wähl- und einstellbar über Rechtsklick und wird über Computericon > Eigenschaften > Erweiterte Systemeinstellung > Computername eingestellt.
Neustart
Weiter in Vista:
Systemsteuerung > Netzwerk- und Freigabecenter > links im Menü > Netzwerkverbindungen verwalten
Weiter in Windows 7:
Systemsteuerung > Netzwerk- und Freigabecenter > links im Menü > Adaptereinstellungen ändern
[b]Weiter:[/b]
Rechtsklick auf die LAN-Verbindung > Eigenschaften > Internetprotokoll Version 4 markieren > Eigenschaften
Folgende IP-Adresse verwenden:
IP-Adresse: 192.168.1.2
Subnetzmaske: 255.255.255.0
Standartgateway: 192.168.1.1
Folgende DNS-Server-Adressen verwenden:
Bevorzugter DNS-Server: 192.168.1.1
Neustart
Weiter:
Systemsteuerung > Netzwerk- und Freigabecenter
Hier kann man jetzt noch einiges einstellen:
Netzwerk |Anpassen > als Privat markieren und der Name ist frei wählbar.
Netzwerkerkennung |runder Knubbel mit Pfeil > sollte man einschalten.
Netzwerkerkennung |hier kann man auch den Arbeitsgruppennamen vergeben.
Freigabe von Dateien |einschalten (sonst wäre das Netzwerk zwischen den PC's sinnlos).
Freigabe des Öffentlichen Ordners |muss jeder selbst entscheiden.
Freigabe von Druckern |selbsterklärend
Kennwortgeschütztes Freigeben |Haben die Konten auf den PC's ein Passwort würde ich es einschalten.
Freigabe von Mediendateien |muss jeder selbst entscheiden.
Doppelklick oben unter Netzwerk und Freigabecenter auf die einzelnen Icons:
(dieser Computer) = der Arbeitsplatz (Explorer) mit den Laufwerken
Netzwerk = das Netzwerk mit den PC's und dem Router (Router nur wenn dieser UPnP beherrscht)
Internet = der Browser, welcher als Standart eingerichtet ist
Tipp zum anschliessen des Druckers am USB Port des Routers so dass man von allen PC's darauf zugreifen kann.
Systemsteuerung > Drucker > Drucker hinzufügen > einen lokalen Drucker hinzufügen > Neuen Anschluss erstellen > Standart TCP/IP Port > Haken rein bei "Den Drucker abfragen..." > Automatische Erkennung > Hostname oder IP Adresse = die eures Gateway (Router) > weiter. Wurde der Drucker gefunden (der Drucker muss an sein) dann könnt ihr den Treiber (muss entpackt sein) auswählen.
Statische IP- und DNS Server-Adresse Adresse zuweisen
1. Systemsteuerung > Netzwerk und Freigabecenter.
2. Links im Menü auf den Link (rot markierter Punkt) klicken.
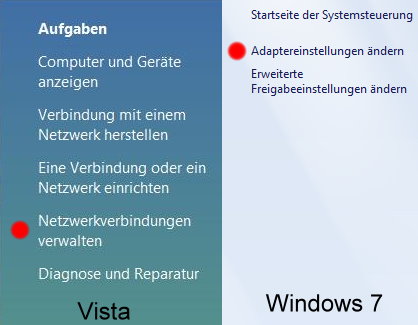
3. Rechtsklick auf die LAN-Verbindung und im Kontextmenü > Eigenschaften.

4. Jetzt "Internetprotokoll Version 4" markieren > Eigenschaften.
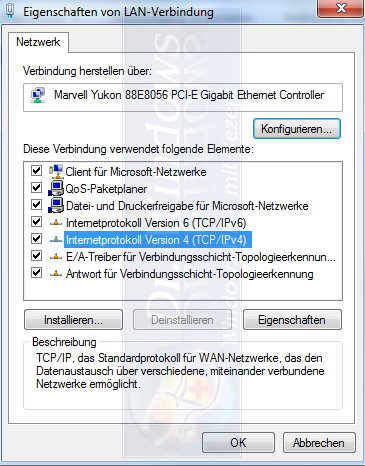
5. Folgende IP Adresse und DNS Serveradressen verwenden:

Da wo die Zahl "1" hinter der 168 steht, muss die Zahl rein, die der Router in der Gateway IP Adresse verwendet. Die "2" bei 192.168.x.2 kann frei gewählt werden.
Weiter gehe ich hier nicht drauf ein.
Zuletzt bearbeitet:

